どうもこんにちは、Makershipの中の人”天翔”です。
以前書いたこちらの記事がかなり人気なようで、ありがたいことに毎日多くの人に見ていただいています。
書いた日から月日も経ち、更にきれいにプリントできる手法が確立してきたので今回はそれを紹介していきたいと思います。
現在Makershipでは5台の異なる種類の3Dプリンターを稼働させており、その中で編み出した手法であるため抽象度が高く、どの3Dプリンターでも使えるようなものになっています。
と言ってもそんなに難しいものではないのでそれぞれの項目を順にクリアしていけば誰でもきれいに印刷できるようになっています。
調整に時間がかかるかもしれませんが、一回調整すればあとは大きく変更することはないですし、中途半端な調整で印刷が失敗してフィラメントと時間を失わないためにも順番に時間をかけて調整することをおすすめします。
また異音で悩まされている人もこの調整を行えば異音も解決できるかと思います。
ということで、その手法をAdbventurer3を具体例として紹介していきます。
全体の流れ
以下に紹介する流れがどの3Dプリンターでも使えるであろう基本的な校正の流れとなります。
1.プラットフォームを水平にする
2.ノズルとプラットフォームの距離を調整する
3.その他細かい設定
この調整はきれいに印刷するための普遍的な調整ですのでこの順番で調整していけばおそらく多くの3Dプリンターできれいに印刷できるかと思われます。
Adventurer3を用いた具体例
では実際にAdventurer3を用いて調整していきます。
<はじめに>
前回の記事ではプラットフォームシートを用いていたのですが、きれいに印刷できる代わりに調整がかなり難しいので今回は何も貼っていない状態のプラットフォームで調整していきます。
そして自分はラフトを使用しないプリントを推奨しています。

ラフトとはプラットフォームの上に印刷される土台のことであり、印刷の質をあまり気にせずに印刷するのであれば、ラフトを付けていれば大体の場合大きな事故もなく印刷が完了するのですが、ラフト印刷には以下のような課題があります。
・ラフトと接地している面がきれいではない
→ラフトと印刷がひっつかないように印刷物をラフトに押し付けずに印刷されているため、底面の印刷の質が悪いです。
・印刷物に反りが生じる
→ラフトと印刷物の距離が離れすぎていたりすると印刷物が端から反ってしまうという現象が起こったりします。FlashForgeの3Dプリンターのプラットフォームであれば表面に適度な凹凸があり、ちゃんと調整すればラフト以上に強力に接地してくれます。(ツルツルのプラットフォームが標準装備の3Dプリンターでも難易度は少し上がりますが調整は可能です)
・ラフトと印刷物が引っ付いてしまう
→みなさんもラフトと印刷物が引っ付いてしまい、上手く剥がせなかったという経験はないでしょうか?普通はラフトと印刷物は引っ付かないような距離に調整はされているのですが、個体差やその他の設定が関与して剥がせなくなるということが起こったりします。実はラフトと印刷物との距離の調整というのはかなり難しく、そこで調整に苦労するなら始めからラフトなし印刷に挑戦したほうが時間もかけずにきれいに印刷できたりします。
以上の理由から自分はラフトなし印刷を推奨しています。
では調整を始めていきましょう。
<1.プラットフォームを水平にする>
まずはプラットフォームの水平をとっていきます。
プラットフォームは印刷の土台です。
ここをしっかし調整できるかどうかが、高品質印刷の7割くらいを占めていると言っても過言ではありません。
Adventurer3は誰でも手軽に使えるようにある程度は水平になるように設定されているのですが、完璧ではありません。(左右どちらかに傾いていることが多いです)
しかしながらAdventurer3にはなんとプラットフォーム水平調整機能がありません。
ですのでAdventurer3ではプラットフォームの左右の端にテープを重ねて水平を取っていくことにします。
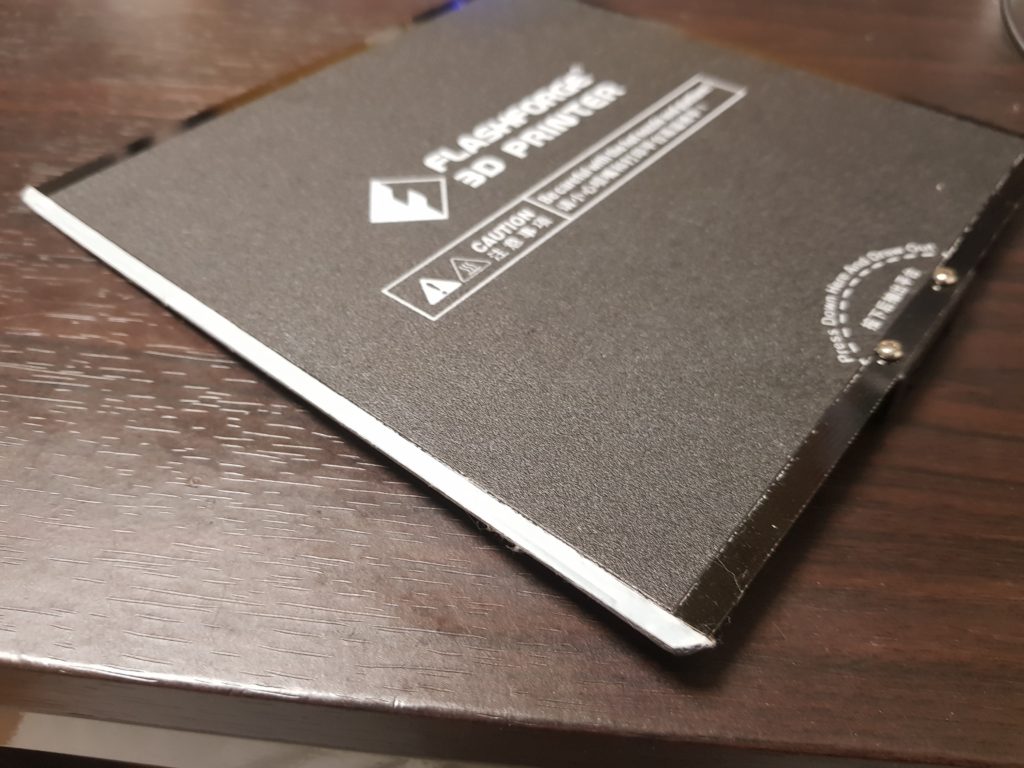
テープを重ねることで重ねた側のプラットフォームが下がり、ノズルとの距離が離れるというわけです。
具体的には以下の流れを繰り返し、水平を出します。
1.プラットフォームとほぼ同サイズの四角い板を印刷し、一層目が印刷されたところで中断し、左右の印刷差を見る
2.波打ち、未結合などの特徴を見てテープを重ねる
では実際にやっていきましょう。
はじめにAdventurer3で”Tools(ツール)”→”Setting(設定)”→”Calibration(校正)”を選択して適当な間隔を設定します。
そして1.で用いるAdventurer3用の板をダウンロードしてください。
https://github.com/TTtensan/PrintTest
右上の”clone or download”という緑のボタンからダウンロードできます。
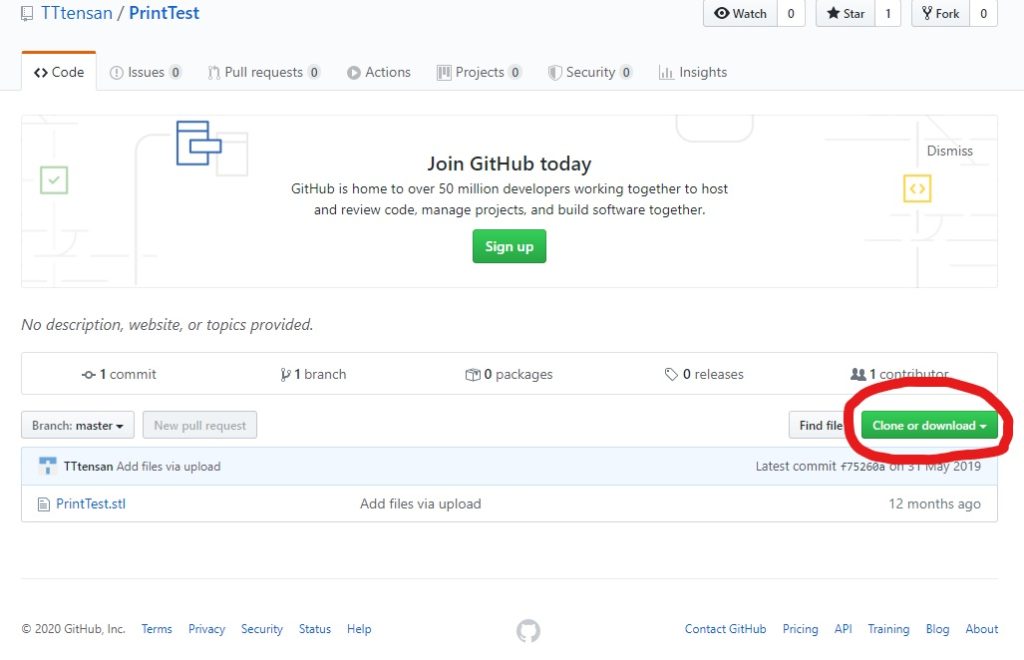
次に印刷していきます。
まず先程ダウンロードしたファイルを解凍し、ロードを選択して読み込んでください。
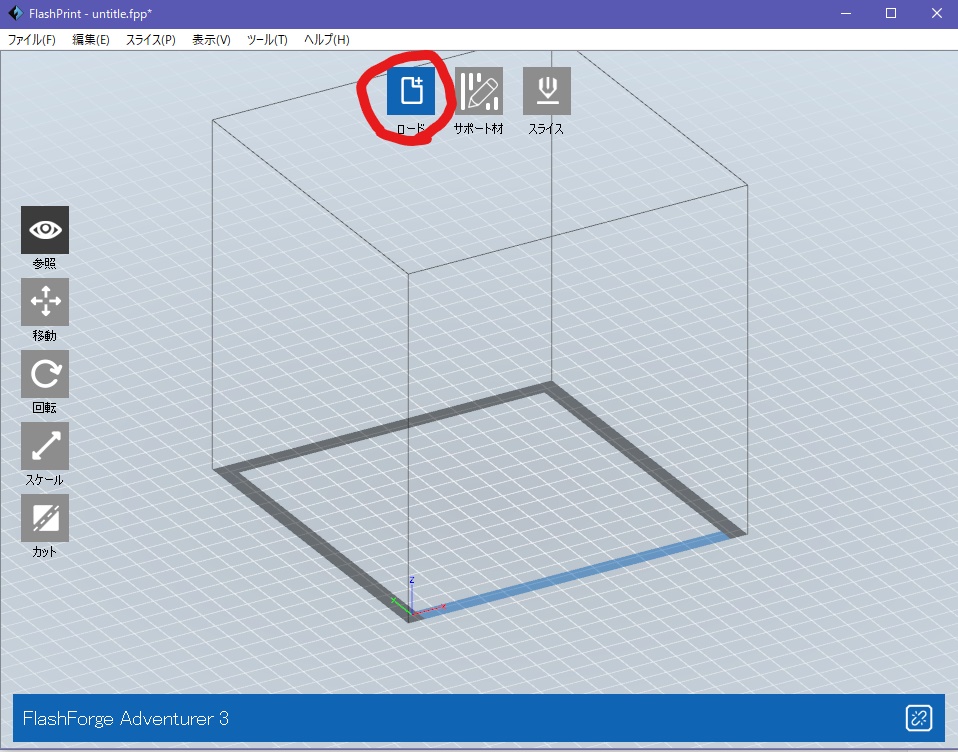
“はい”を選択
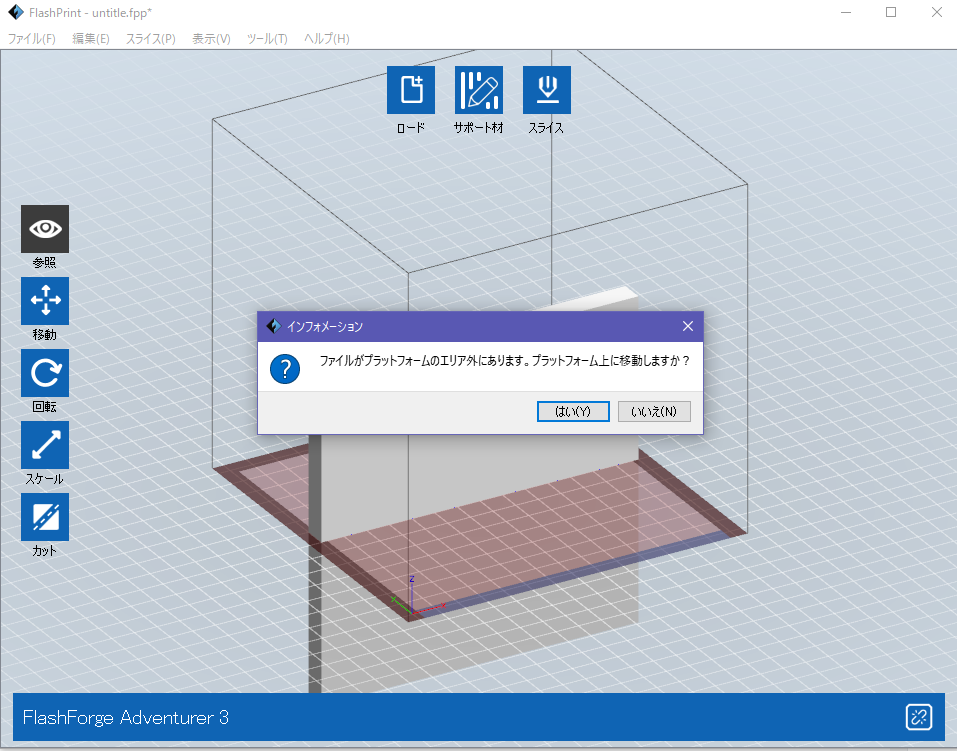
“回転を”2回押して”ダブルクリック面を床にセット”にチェックが入っていることを確認した後に、四角い板の広い面をダブルクリックして床にセットします。
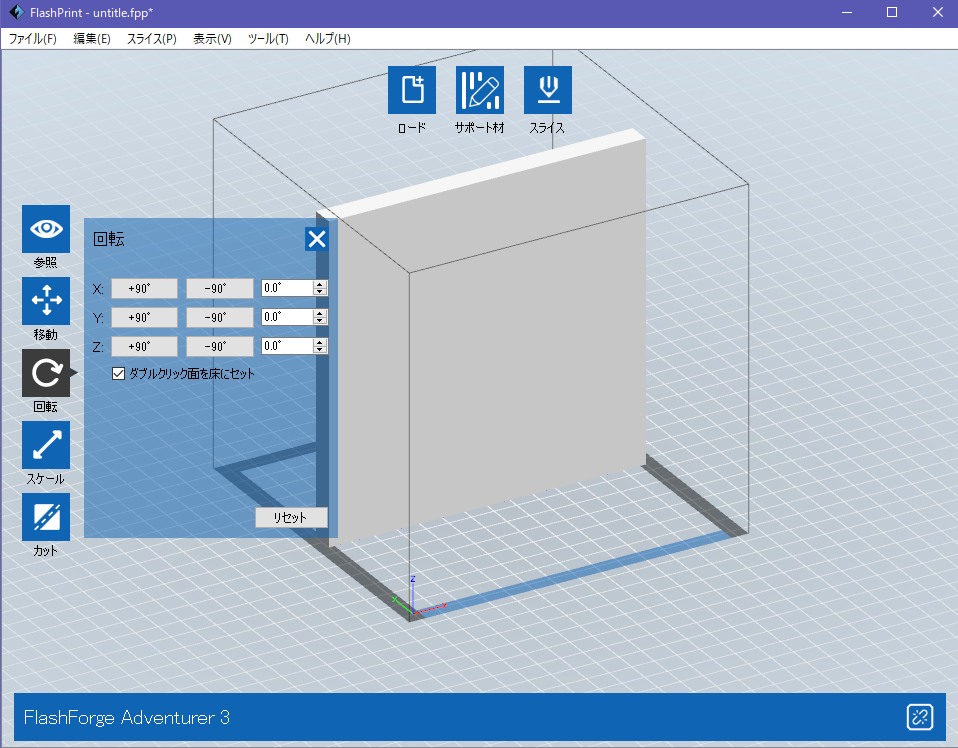
“ファイル”→”初期設定”をクリック
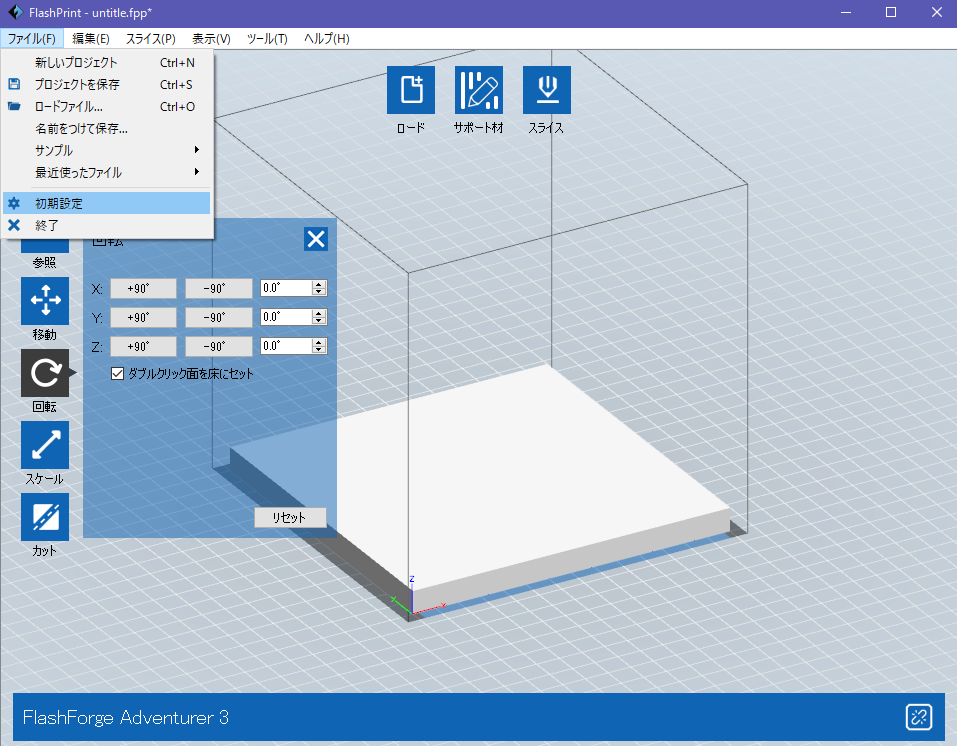
“プリントウィンドウタイプ”を”エキスパートモード”に変更し、”OK”をクリック
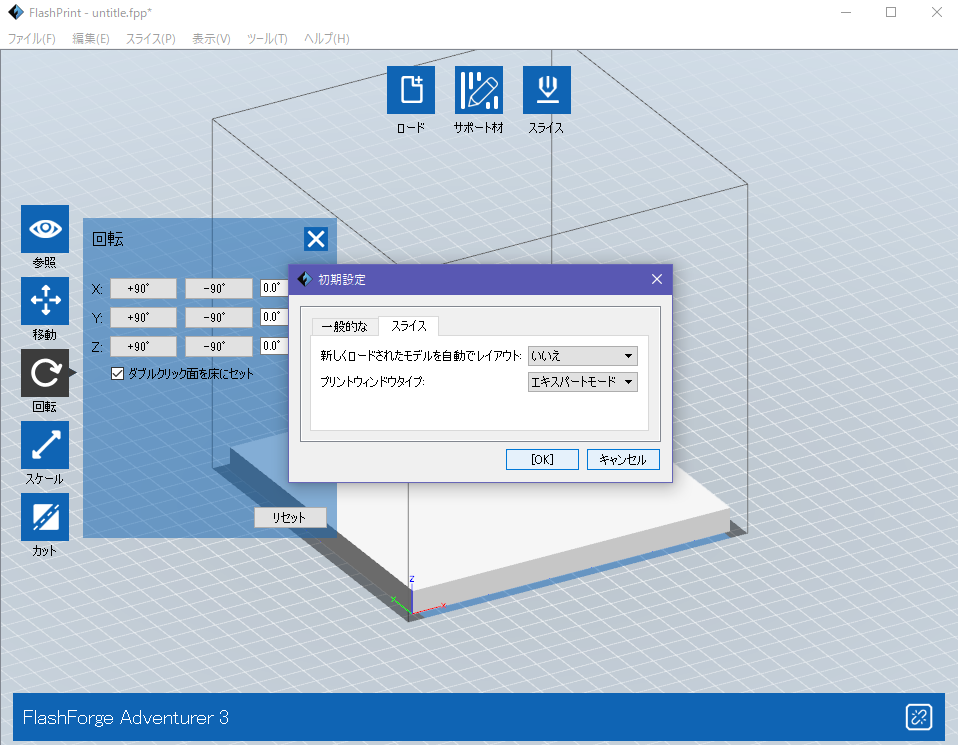
“スライス”を押すとスライスプロパティが出ますので”プロファイル選択:Adventurer 3 PLA 高精度”を選択した後に以下の部分を変更してください(括弧内はタブ名です)。
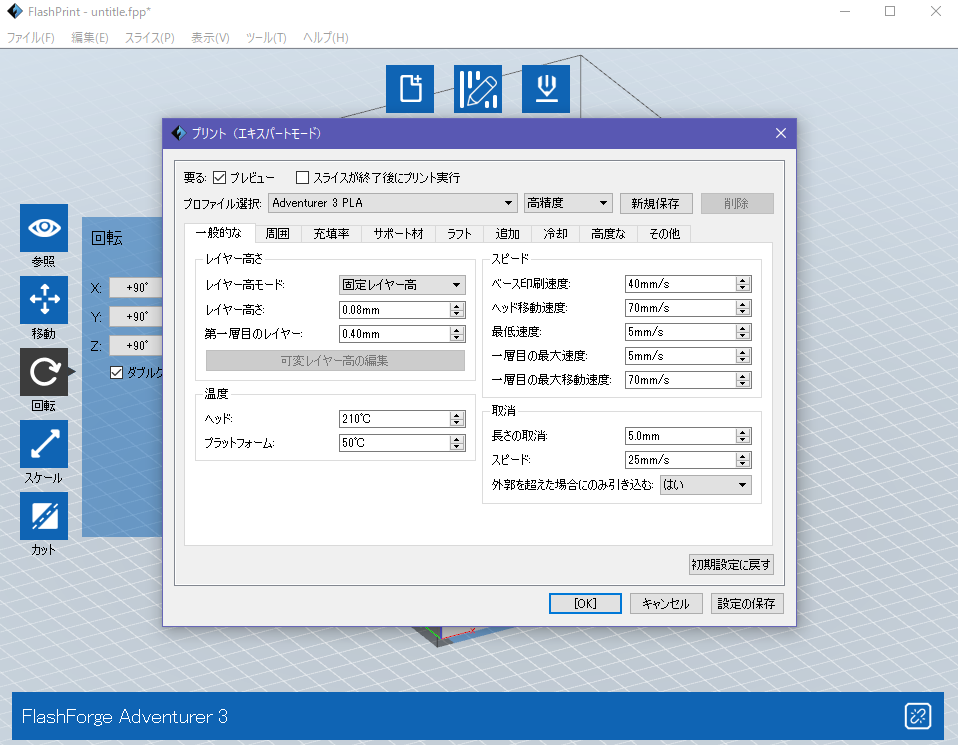
(一般的な)
第一層目のレイヤー:0.40mm(ここを大きくすればプラットフォームとよく引っ付きます)
ヘッド:210℃(温度を上げるとプラットフォームとの接地が強くなりますが上げすぎると反りの原因になったりします)
プラットフォーム:50℃(温度を上げるとプラットフォームとの接地が強くなりますが上げすぎると反りの原因になったりします )
一層目の最大速度:5mm/s(遅くすると接地が強くなります)
(ラフト)
ラフト有効:いいえ(ラフトを使用しない設定)
(高度な)
第一レイヤーの押し出し率:100%(一層目のフィラメントをデータと比較してどれだけ押し出すかということを設定します)
右上の新規保存を押して適当な名前を付けておくと、FlashPrintのアップデートで設定が消えることがないので新規保存を押しておきましょう。
また右下の設定を保存を押すと、現在選択されているプロファイルがデフォルトで選択されるようになるのでこちらも押しておきましょう。
以上が設定できたら”OK”を押してスライスします。
WiFiに接続されていれば”Gコードを送信”をクリックしAdventurer3の”その他”→”IPアドレス”から確認できるアドレスを入力し、印刷を開始します。
WiFiに接続されていなければOKを押して保存したファイルをUSBメモリーに移し、本体前面のUSBの穴に挿して”プリント”からファイルを探して印刷を開始します。
一層目の印刷が終わればAdventurer3のタッチパネルもしくはFlashPrintから印刷を中断してください。
そしてこのペライチのプリントをよく見てみてください
波打ちやフィラメント同士結合していないといった様子が確認できますでしょうか?
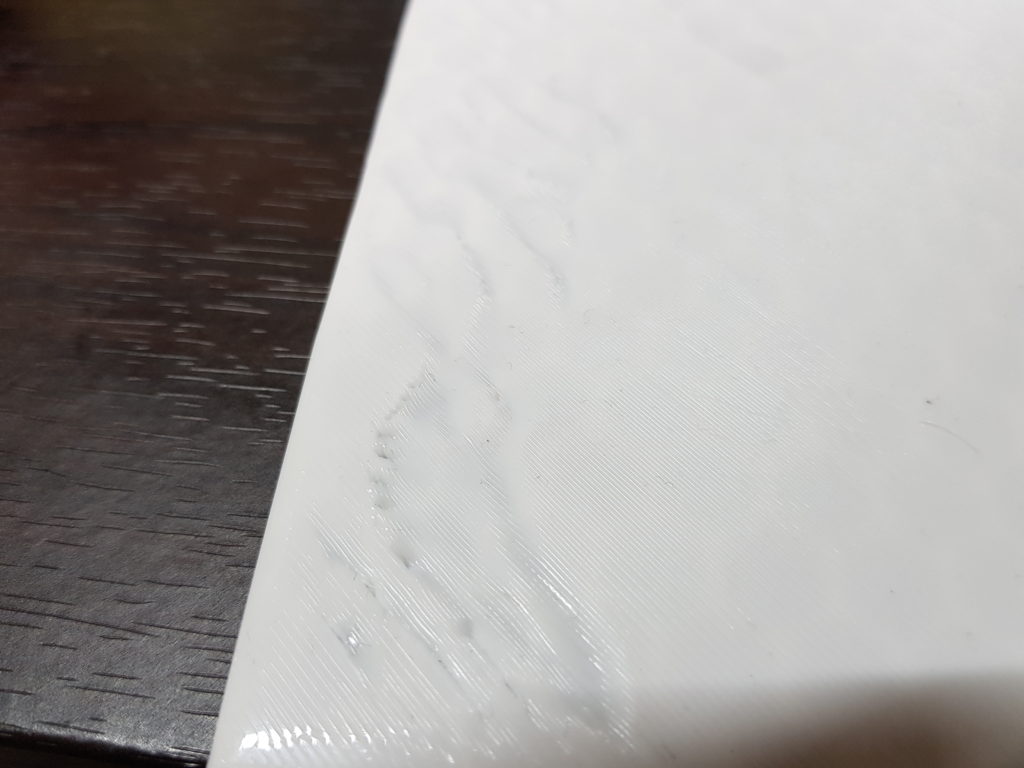
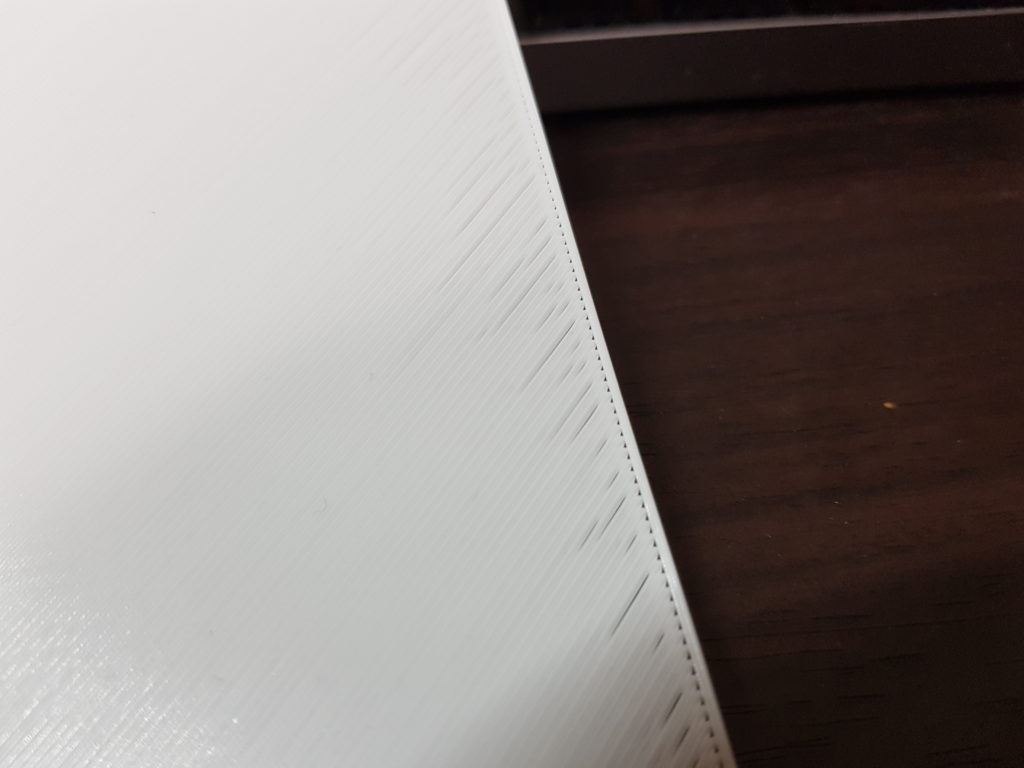
このような様子が確認されなければ水平出しの作業は終了です。”2″の項に進んでください。
また、左右両側に波打ちが見られる場合や左右両側にフィラメント同士の未結合が見られる場合も”2″の項に進んでください。
片側のみに波打ちやフィラメント同士の未結合が見られる場合や、片側が波打ちもう片側がフィラメント同士の未結合といった場合はテープを重ねて水平出しする必要があります。
波打ちはプラットフォームとノズルの距離が近いことを意味し、フィラメント同士の未結合はプラットフォームとノズルの距離が遠いことを意味します。
ですので波打ちが観測される側の端、もしくはフィラメント同士の未結合が観測される反対側の端に以下のようにしてテープを重ねていきます。ここではscotchのテープを使っていますが、セロハンテープのようなものなら何でも大丈夫です。
テープを端に重ね、
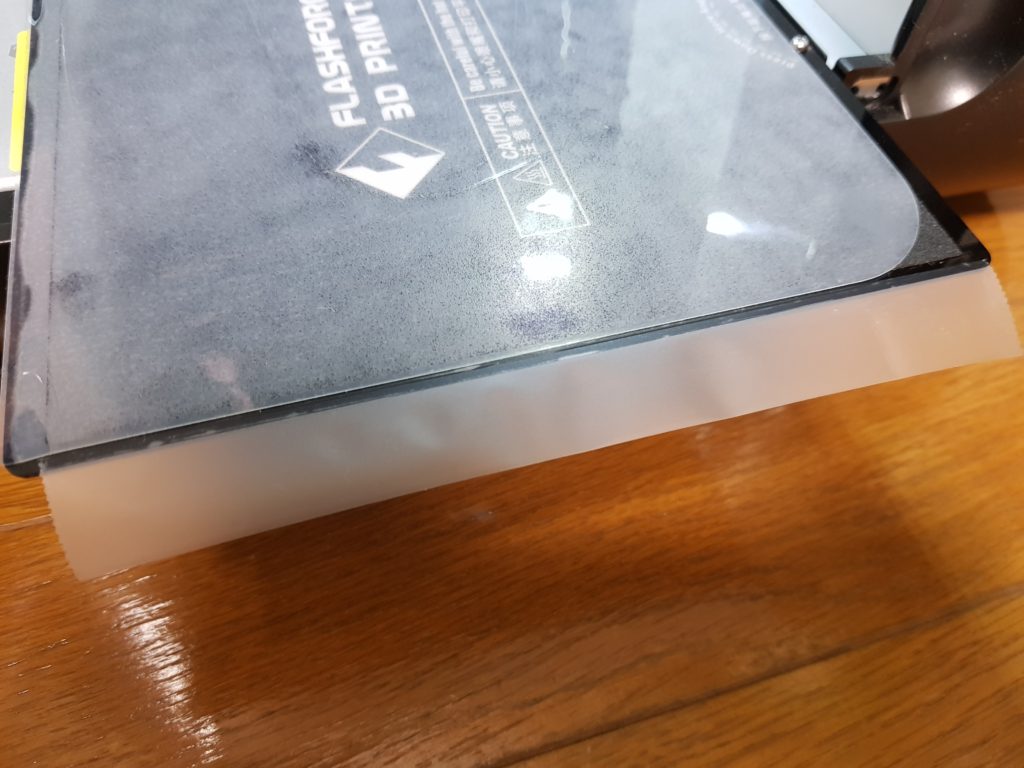
裏返してはみ出した部分をカッターで切り取ります。

以上のようにしてテープを重ねられたら、再度印刷を実行して左右差がなくなるまで同様の手順を繰り返してください。
< 2.ノズルとプラットフォームの距離を調整する>
“1”で上手く水平が出せたでしょうか?
“1”がクリアできればもう7割は成功したようなものです。
残りも頑張っていきましょう。
今の段階で3つのパターンに分かれているかと思います。
1.波打たず、フィラメント同士の未結合もない
2.両端が波打っている
3.両端のフィラメントが未結合
1.の人はノズルとプラットフォームの距離が適正に調整されている人です。ですので”3″の項に進んでください。
2,3の人はノズルとプラットフォームの距離が近い、もしくは遠い状態です。
これから説明する手順に従って調整してください。
先程は適当に”校正”からノズルとプラットフォームの距離を設定してもらったのですが、”2″ではより細かく調整していきます。
“1”の項で使用したファイルを再度使います。
https://github.com/TTtensan/PrintTest/pulse
そして以下の手順を繰り返します
1.ファイルを1層目だけ印刷し終えたらプリントを中断する
2.表面が波打っていれば校正で+方向に動かし、フィラメント同士が接合されていない様子であれば-方向に調整する(例:前回+0.1で調整し、波打っていた場合次は+0.2で再度印刷する:このプラスマイナスは前回の校正時との相対的な値ではないことに注意)
3.波打たず、なおかつフィラメント同士が接合されていれば終了
2.で+0.01と+0.02の間にちょうどいい設定がありそうといった時があるかと思います。
そういったときは、”スライス”→”高度な”と進み、現在の設定で波打っていれば”第一レイヤーの押し出し率”を小さくし、現在の設定でフィラメント同士が結合していなければ “第一レイヤーの押し出し率” を大きくします。
つまり、Adventurer3本体で大まかな調整を行い、スライス画面で微調整を行うといった感じです。
また”コンコン”と異音がするのはノズルとプラットフォームの距離が近い、もしくは押し出し率が大きい合図です。校正もしくは押し出し率から調整してください。
以上で基本的なセッティングは終了です。
上手く行けば次の画像のようになっているかと思います。
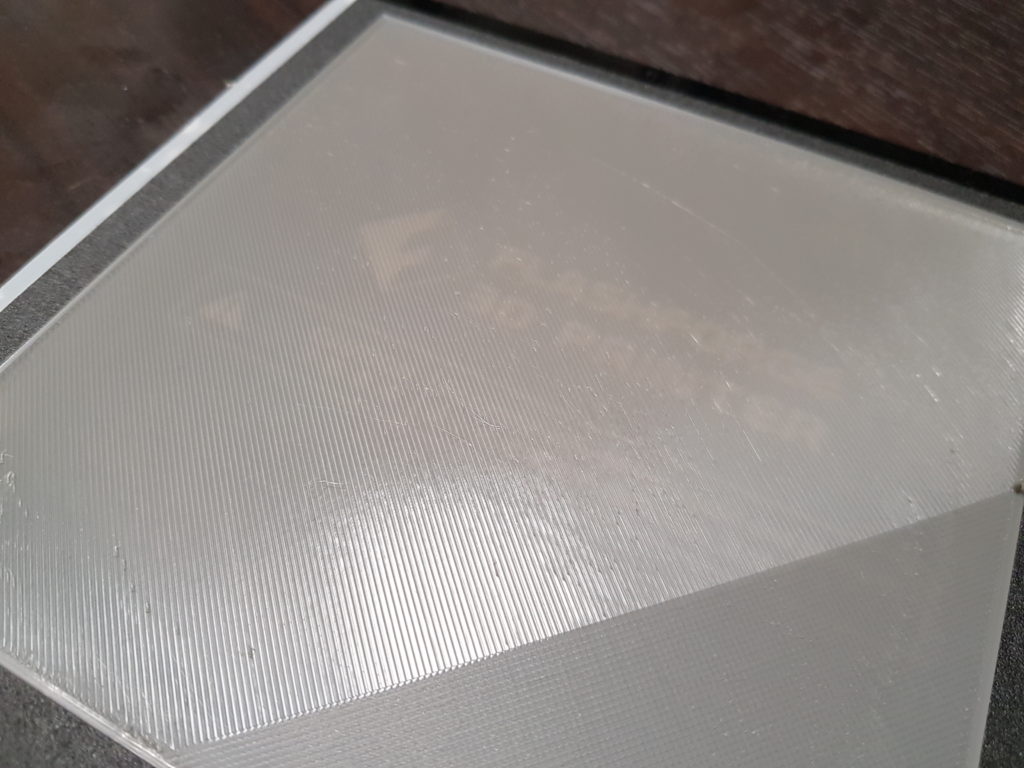
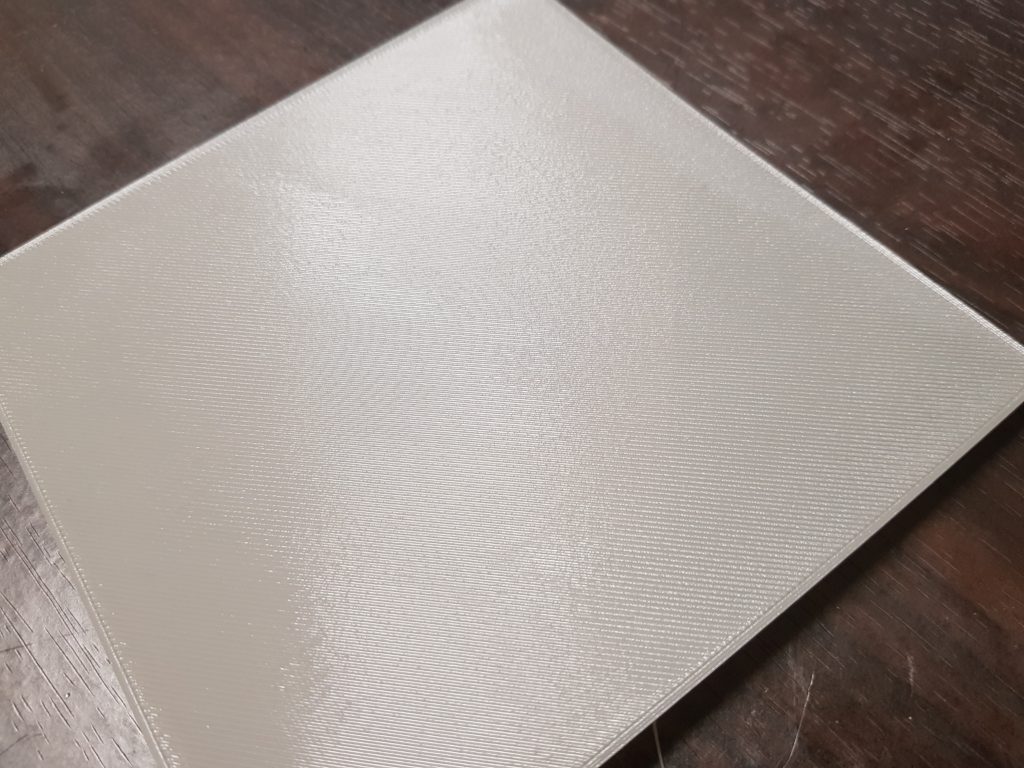
<3.その他細かい設定>
“2”の項でどの印刷物でもある程度きれいに印刷するための土台が整いました。
しかしながら印刷物によってはこの状態で上手く印刷できないといったこともあります。
ですのでこの項では印刷物に合わせたパラメータの変更方法や小技などを紹介していきます。
まずはパラメータの紹介。
主要なパラメータをまとめましたので印刷が上手く行かない場合、印刷の出来に合わせて調整してみてください。
(一般的な)
レイヤー高さ:印刷完了時間に大きく関与します。ここでプリントの質を調整します。
ヘッド:プラットフォームと印刷物の接地度合いが調整できます。接地が弱い場合温度を上げてみてください210℃~230℃推奨
(周囲)
シェル・カウント: フィラメントによってはデフォルトの 周囲層の数では内部が透けて見えることがあります。内部を透かしたくない場合などは数値を増やしてみてください。
ポイント開始:”特定の場所に最も近いです”を選択し、X,Yを設定するとその位置から最も近い地点から印刷を開始します。ある地点からプリントが始まると都合が悪い場合ここを調整してみてください。
(充填率)
頭部レイヤ数,底面レイヤ数:フィラメントによってはデフォルトの底面数,上面数(100%で塗りつぶす層の数)では内部が透けて見えることがあります。 内部を透かしたくない場合などは数値を増やしてみてください。
充填率:造形強度を上げたい場合や内部を充填させたい場合ここを調整してみてください。
(ラフト)
モデルのスペース:自分はラフトなしが推奨なのですが、ラフトを使いたい場合ここを調整するとラフトと印刷物の接着度合いが調整できます。
(追加)
枠を付ける:どうしても印刷物が反ってしまう場合、枠を付けて接地を強くすることができます。
(冷却)
バッグファンの状態:バッグファンの音が気になる場合”起動しない”を選択してみてください。
(高度な)
押し出し率:2層目からの押し出し率を調整します。第一レイヤーとの段差を小さくしたい場合や周囲層の接合が悪い場合に調整します。 “コンコン”と異音がするのはノズルとプラットフォームの距離が近い、もしくは押し出し率が大きい合図です。校正もしくは押し出し率から調整してください。
第一レイヤーの押し出し率:第一レイヤーの段差が気になる場合、この値を小さくしてみてください。小さくすることで接地が弱くなった場合は”2″の項を再度実行してください。 “コンコン”と異音がするのはノズルとプラットフォームの距離が近い、もしくは押し出し率が大きい合図です。校正もしくは押し出し率から調整してください。
(その他)
一時停止高さ:設定した高さでプリントが一時停止します。ある地点での印刷の確認や、途中で中に物を入れて印刷といったちょっと変わったこともできます。
次に小技を紹介します。
まず1つ目。
更に印刷をやっていくと今度はプラットフォーム自体のズレというのが気になってくるかと思います。
Adventurer3はプラットフォーム自体が取り出せて、印刷物を簡単に剥がせるようになっているのですが、そのプラットフォームが取り出せるという特徴ゆえ、印刷途中でプラットフォームが”遊び”の範囲で動いてしまうということが起こります。
そして印刷途中でズレてしまうと側面に段差ができてしまいます。
この現象を防止するために、自分は爪楊枝の先端2本を”軽く”端に差し込んでいます。

この”軽く”というのがポイントで、しっかり差し込んでしまうと差し込んだ側のプラットフォームが下がってしまい、水平が狂ってしまいます。
ですので2本をこの隙間に入れるというのが最も”軽く”ズレを防止できます。
爪楊枝ではなく、ズレ防止のパーツを3Dプリンターで作成してみるというのもいいかもしれません。
そして2つ目。
底面の印刷はただ平らな印刷物であればとてもきれいに印刷できるのですが、ネジ穴を開けていたりすると外枠と穴の間をヘッドが移動する間にフィラメントが垂れてしまい底面に線が残るということが起こったりします。
さっと垂れたフィラメントが取り除くことができればいいのですが、取り除いた際に一緒に穴の外枠まで取れちゃうなんてことも…
また穴が小さいとその小さな穴の部分が上手く接地されないといった経験はないでしょうか?
そんなときに活躍するテクニックを紹介します。
各種3DCADで一層分の厚みだけ穴と外周の間にごくごく小さな切れ込みを入れてあげます。
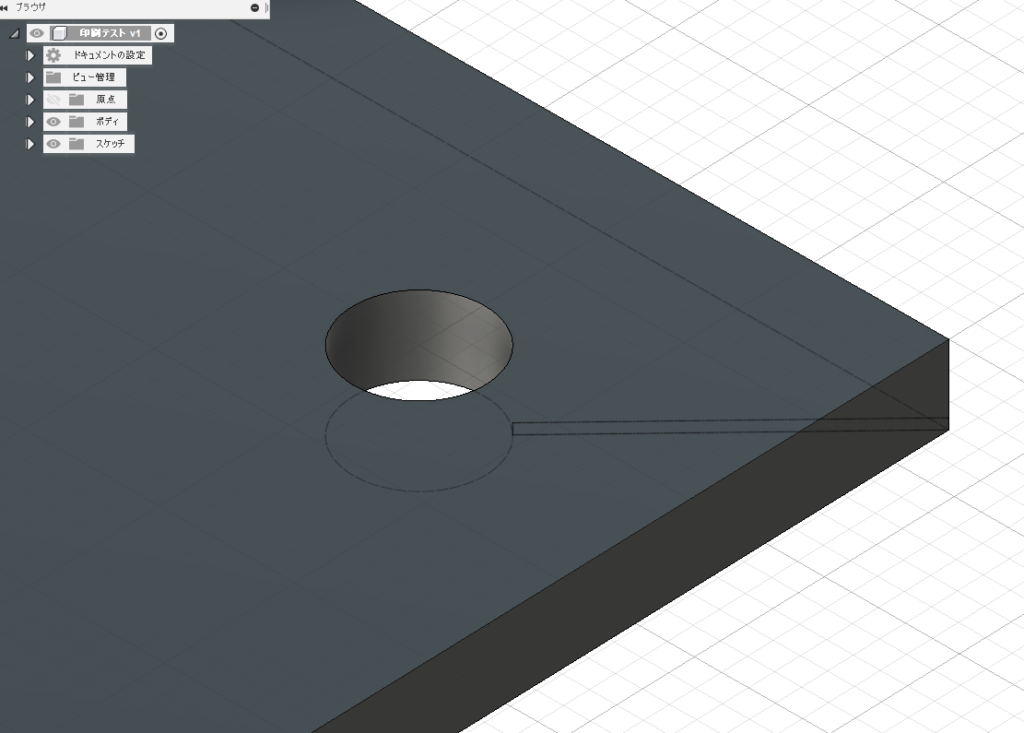
こうすることで印刷のパス(経路)が外周と穴を接続してくれるようになり、より安定して印刷できます。

もしパス外でフィラメントが垂れてしまった場合でも枠がしっかりしているので取り除いた際に一緒に剥がれてしまうということが防げます。
以上がちょっとした小技でした。
おわりに
お疲れさまでした。
みなさん上手く調整できたでしょうか?
よりきれいに、安定して印刷できるようになっているかと思います。
3Dプリンターのポテンシャルを引き出せるとなんだか嬉しいですよね。
ということで、みなさん、よき3Dプリンターライフを!
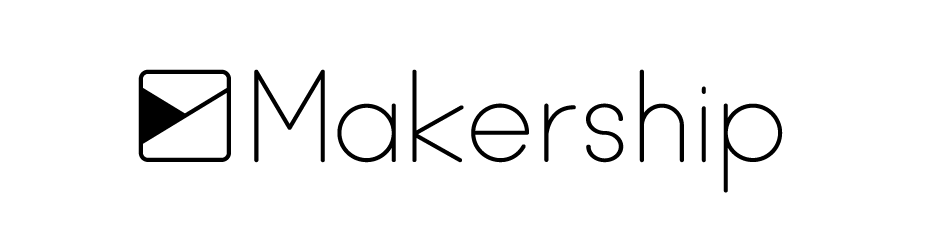


“Adventurer3の更に詳しい校正方法(異音・設定・Adventure3)” への2件のフィードバック
コメントは受け付けていません。