どうもこんにちは、Makershipの中の人”天翔”です。
この記事書くまで完全に勘違いしてたんですが、Adventure3じゃなくてAdventurer3なんですね
今回はですね、3Dプリンターのプリントクオリティを更に向上させるアイテム
プラットフォームシートを紹介したいと思います
5/19追記
校正に関する内容を大幅アップデートした記事ができました!
プラットフォームシートの紹介はこの記事で大丈夫ですが、校正に関する内容はこちらがよりおすすめです。
プラットフォームシートの紹介、貼り付け
そもそもプラットフォームシートってなんぞやって話なんですが、一言で説明すると
「底面を真っ平らにするシート」
です。
これを利用すると何がいいかと言いますと
・底面の印刷がとてもキレイになる
というメリットがあります
しかしながらデメリットも少しありまして、
・印刷物を接地させるための調整がシビア(ツルツルなためプラットフォームから剥がれやすい)
というデメリットがあります
そこら辺の調整も含めて今回は紹介したいと思います
まずはAmazonなどで「プラットフォームシート」などと検索するとヒットすると思います
今回プラットフォームシートを貼り付ける3DプリンターはAdventurer3なので”165×165mm対応”と書いてあるシートを購入しました

プラットフォームを取り出し、貼り付けます

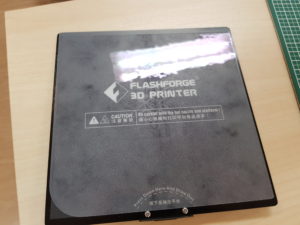
プラットフォームを取り付ける部分には爪があるのでそれに干渉しないように一部切り取ります

布などで空気を押し出すように擦り、しっかりと貼り付けます
これで取り付けは終了です
Adventurer3の調整
次に調整を行います
<校正>
Adventurer3の校正で、よく紙2枚を挟んで動かしてみて、紙が動かなくなる位置でストップするという方法が紹介されていますが、個人的にはその方法はおすすめしません
というのは、用意する紙2枚の厚さが人によってバラバラ、かつ紙が動かなくなるという判断方法が難しいので(力をいれれば動かなくはないけども…みたいな感じで基準が曖昧)自分は次の方法で調整することをおすすめします
~Adventurer3の校正方法~
- Tools→Settings→Calibration(校正)を押すとヘッドが降りてきて、プラットフォームとぴったり接地する位置でストップします


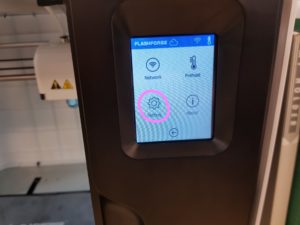
- まずはその状態でこのファイルの1層目を出力してみます(ラフトなしで印刷して1層目が終わったときにAdventurer3の画面に表示されている”-”ボタンを押してキャンセル)


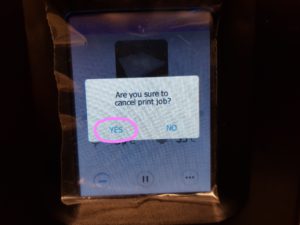
- 表面が波打たずに印刷できれば調整終了

- 表面が波打たずにに印刷出来ていなければ以下の<プラットフォームの水平出し>や最初のCalibration(校正)を再度行い、0.1mm上にあげて(前回が0.1mm上げて印刷したなら0.2mm、次は0.3mm、0.4mm…の様に。)再度ファイルを出力し、波打たずキレイに出力できるまで調整する

以上が自分が推奨するAdventurer3の調整方法です
よくAdventurer3で”コンコン、コツコツ、などの異音がする”という問題が上がっていますが、それはプラットフォームとノズルの距離が近すぎることに起因すると考えています
プラットフォームとノズルが近すぎるとノズルから出力されるフィラメントがフィラメント収納部にあるモーターによって送り出す量より少なくなってしまい、結果モーターが送り出しきれずにスリップして”コン”という音を発しているように感じます
この問題は紙を2枚挟んで行う調整方法でよく起こります
というのは紙を挟んで行う調整方法で紙を動かなくするためには校正でノズルが接地したポジションから基本的には近づける方向に動かすことになります
よって近づきすぎてしまい正常に送り出せなくなるというわけです
<プラットフォームの水平出し>
上記の校正で左右の印刷具合にムラがあるときがあります
具体的には
右側のフィラメント同士が結合していなかったり、左側だけ波打っていたりなどの現象です
↓フィラメント同士が結合していない

↓波打っている

ちなみにフィラメント同士が結合していないというのはプラットフォームとノズルが離れすぎている、波打っているのは近づきすぎているというサインになります
これはAdventurer3のプラットフォームが水平でないために起こるので、これを修正していくわけですが、基本的にはプラットフォームが右側の方に傾いているのではないかと思います
構造上右側が傾くような仕様になっていますので、これを水平にするため購入時に既にプラットフォームのローラー下にテープが貼ってあるのですが、自身が購入したAdventurer3はテープを貼った状態でも微妙に右側に傾いています

そこでプラットフォームの水平出しを行いたいのですが、Adventurer3は手軽さを売りにしているのでプラットフォームの調整機能はありません
ローラー下にテープを貼るのは難しいので(プラットフォームの土台って取り外せるんですかね…?)、代わりにプラットフォームの端にテープを貼ることによって調整したいと思います

原理としてはプラットフォームを挿入する部分にはツメがあり、プラットフォームとツメの間にテープを噛ませて貼った側を押し下げるというわけです
~プラットフォームの水平出し~
- プラットフォームを取り出し、下げたい側の端にテープを貼る

- 裏返し、カッターナイフではみ出した部分を切り取る

- 下げたい分だけテープを重ねる

- プラットフォームを戻し、校正後、先程のテストファイルを印刷して<プラットフォームの水平出し>冒頭の判断基準を元に調整を繰り返す
自分の場合、およそ十数枚テープを重ねました
プラットフォームが水平でないと上の校正で全体をキレイに印刷するのは難しいので上記の<校正>を一回行ってみて水平でないなと思った方はまず水平出しを行うことをおすすめします
<プラットフォームから印刷物が剥がれてしまう>
これはプラットフォームシートによるものなんですが、プラットフォームシートの表面は何も付けていないプラットフォームと比較してかなり滑らかですので、印刷の途中で印刷物がプラットフォームから離れて反ってしまうことがあります
このような場合にはスティックのりが有効です

印刷箇所にスティックのりを塗るだけですが、これを行うことによって印刷物が反りにくくなります
ウエットティッシュを使うことでスティックのりは簡単に除去できますので気軽にお試しください
まとめ
以上がAdventurer3の調整方法になります
プラットフォームシートを貼ってうまく調整できればこのように表面が光るくらい滑らかに印刷できます

しかし、この調整は結構“沼”です
なかなか完璧に調整するのは難しいのである程度で妥協してもいいかと思います
やめる基準としては、プラットフォームの端っこまで使うことはあまりないので、中心部あたりが波打たずに印刷できていれば終わってもいいかもしれません
以上の手順で調整すればAdventurer3の異音も解決するかと思いますので是非試してみてください
それでは。
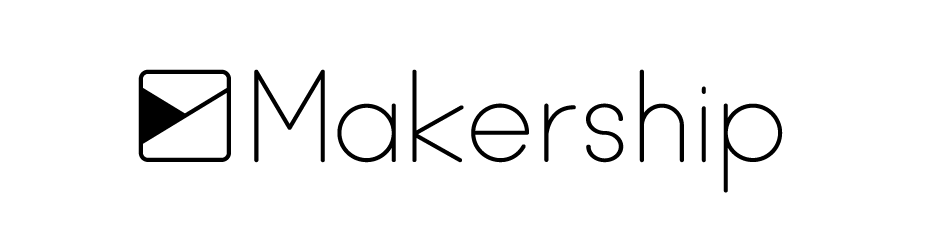


“プラットフォームシートで最高の仕上がりに(Adventurer3の校正、異音問題も兼ねて…)” への1件のフィードバック
コメントは受け付けていません。