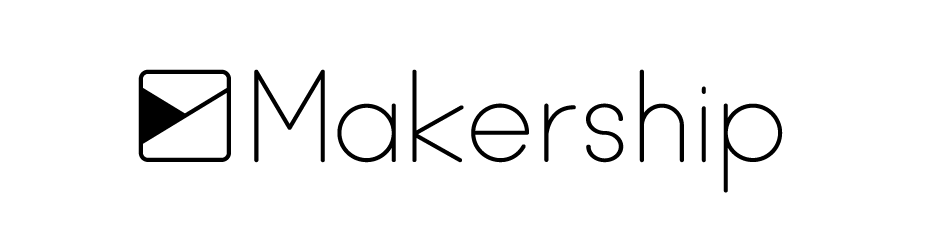どうも、Makershipの中の人、”天翔”です。
最近、
「3Dプリンター使ってみたいけど難しんじゃないの?」
という声をちょくちょく聞きます
ということで今回は真面目にですね、3Dプリントするまでの流れ、使い方を紹介したいと思います!!
この記事1本で3Dプリントができるようにしたんでぜひ見ていってね
【警告!前半文字多し!ごめん!】
【それと、今回は作ってみよう的な内容で書いたので細かい操作方法や項目が説明できてないけど今後数回に分けて説明していきたい!!】
先に言っておきますと、3Dプリントは簡単です!
〜それでは流れを見ていきましょう〜
①Fusion360で設計
②3Dデータを3Dプリント用のデータに変換
③3Dプリンターで出力
実は3Dプリントってこの3つの手順だけでプリントできるんですよね
難しく考えないでください、これだけです!
そうです、簡単だ簡単だ、と思い込んでください
これ大事です
ではこの3つを1段階細かく見ていきましょう
①Fusion360で設計
Fusion360とはなんぞやという方がいると思います
自分も数ヶ月前までそんな感じでしたのでその気持ちよく分かります
そんなときあんまり細かいこと言われても理解が追いつかないので一言だけ覚えてください
「Fusion360は3Dデータ作成ソフト」
これだけ分かっていれば3Dプリントするだけなら全然問題ないです
②3Dデータを3Dプリント用のデータに変換
1番で作成した3Dデータを3Dプリント用のデータ形式で出力します
この工程はFusion360内で一瞬でできます
おわり
③3Dプリンターで出力
2番で作成した3Dプリント用のデータを各3Dプリンター用のソフトウェアで取り込み、プリント開始!
以上。
どうですか、できそうな気がしてきたでしょう!
もし難しそうだからって言って諦めていた人!ここで買っちゃいましょう!
では難しさで諦めていた人、購入しましたか?
さらにもう1段階踏み込んでみましょう!
①Fusion360で設計
今回は初心者でも入りやすい”3DCAD”ソフトFusion360で設計していきたいと思います
ここで新たな単語が出ましたね”3DCAD”
軽く説明すると先程Fusion360を3Dデータ作成ソフトと言いましたが、もうちょっと突っ込んで言うと3DCADというソフトになります
CADとは、「Computer Aided Design」の略で、コンピューターを使って設計をするソフトのことです
今まで手書きで行っていた製図もコンピュータを使って変更も簡単、しかも3Dで見れるようにしたというのが3DCADになります
ですので、もしFusion360以外の似たようなソフトを探したかったら3DCADなどで検索すると捗るかもしれません
【小話】
天翔「しゃちょー、Fusion360どうやっておすすめしといたらいいですかね?」
しゃちょー「なうで、ヤングな若者は使っとけ。」(from Slack)

…「ヤングな若者」ってなんでしょう、頭痛が痛い的なやつでしょうか
では本題に戻りましょう
Fusion360は学生、個人は無償で利用できるとされています
ですので本格的な機能を個人レベルでも使わせていただけるというのは本当にありがたいことだと思います
ガシガシつかってガシガシ広めていきましょう!
では早速設計していくんですが、本1冊では書き切れないくらいの膨大な機能がありますので機能全部は教えきれませんが基本的な”正方形”を作成する手順を説明していきます
更に知りたいと思った方は、いろいろな機能があるので触って覚えるか本を買って学ぶのがいいかもしれません
基本的な流れは
①スケッチで平面の図形を書く
②その平面の図形を押し出したり切り取ったりする
といった感じで設計していきます
では実際にやってみましょう!
とりあえずFusion360をインストールして起動します
するとこんな画面になるかと思います
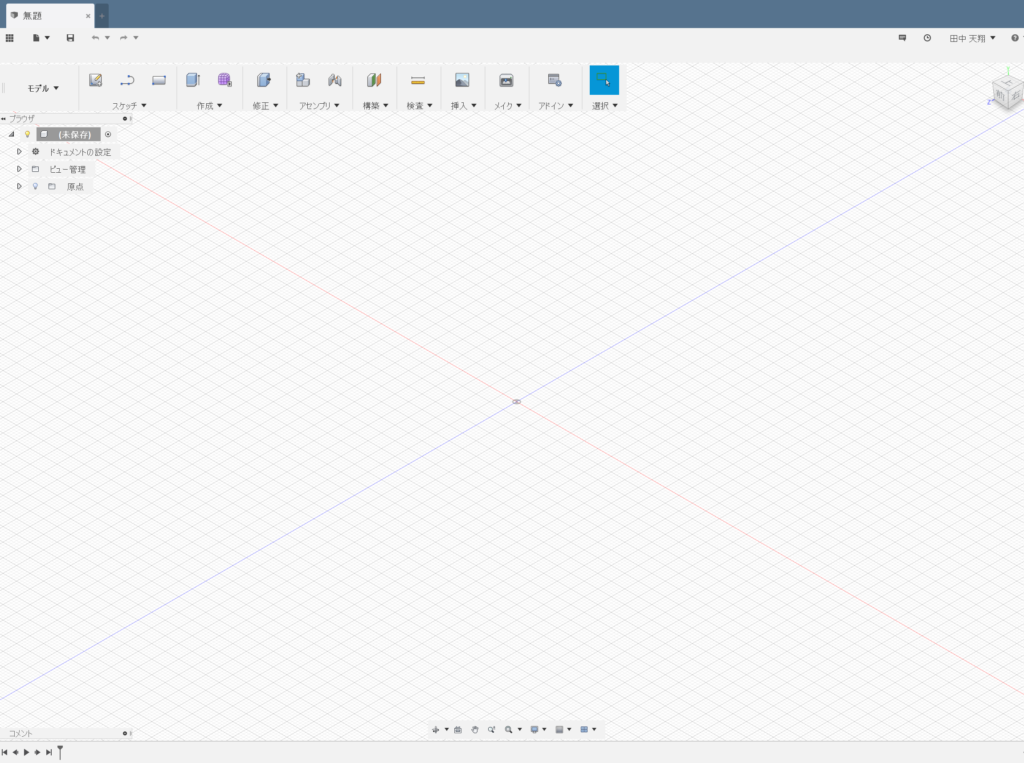
そして左側にプロジェクト一覧があると思います
上の方にある新規プロジェクトをクリックし、名前を付けます
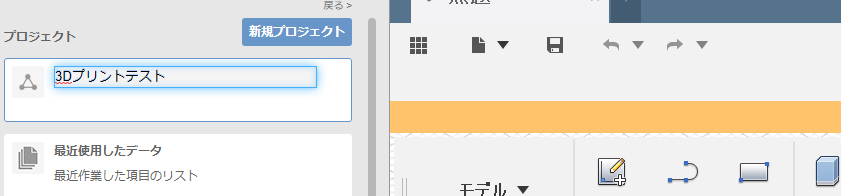
今回作成した3Dプリントテストをダブルクリックして入ると何もファイルが無いことが確認できると思います
これで新規プロジェクトの作成は完成です
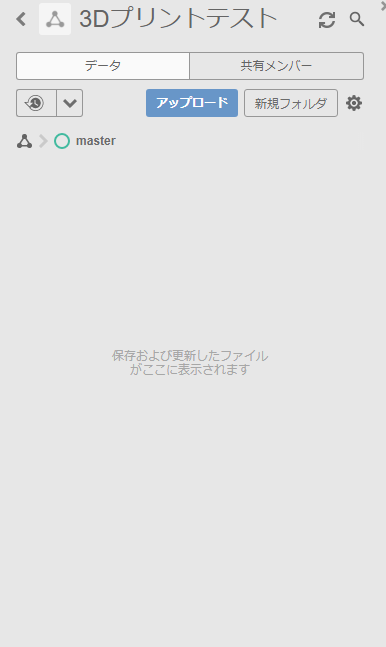
次にいよいよスケッチを書いていきます
画面上部の一番左のアイコンがスケッチ作成になっていますのでこれをクリックしてください
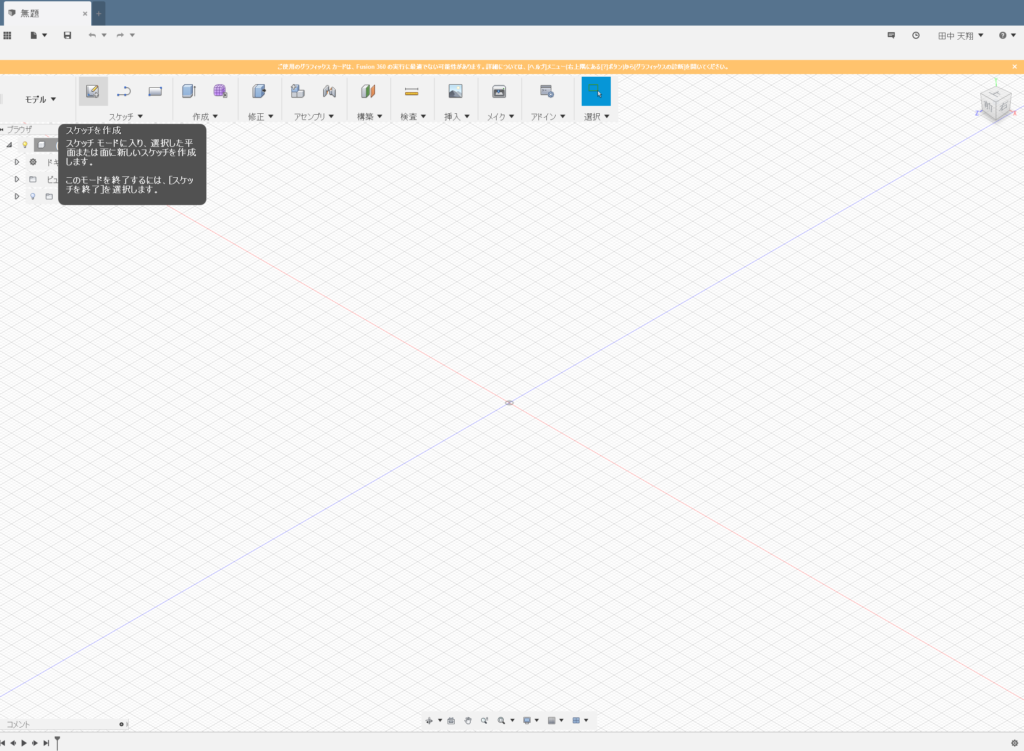
するとスケッチをする面を選択することになるので今回はx-z平面を選択します
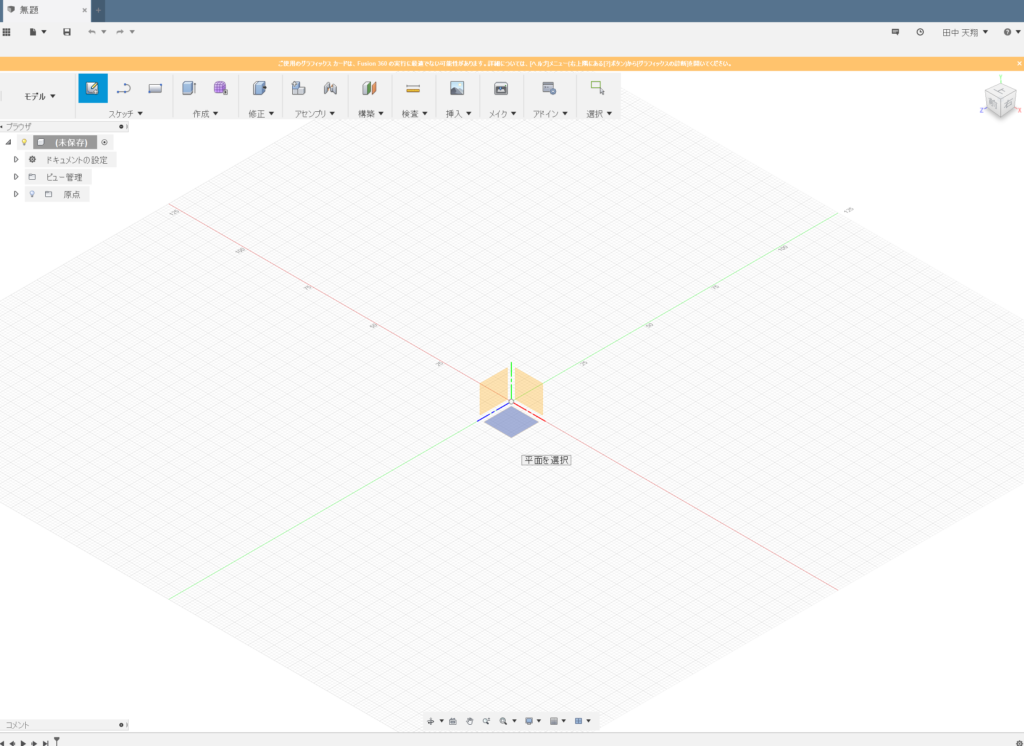
そしてスケッチのメニューを開き長方形→中心の長方形と進んでクリックします
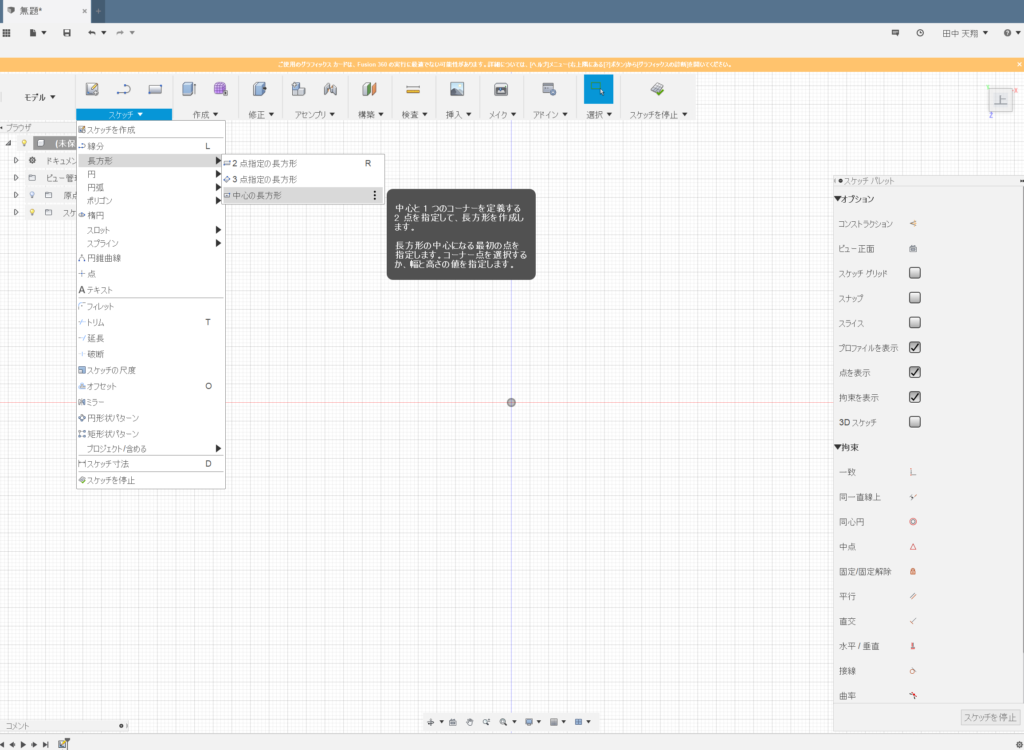
そして原点をクリックして適当にマウスを動かすと長方形が描画されると思います
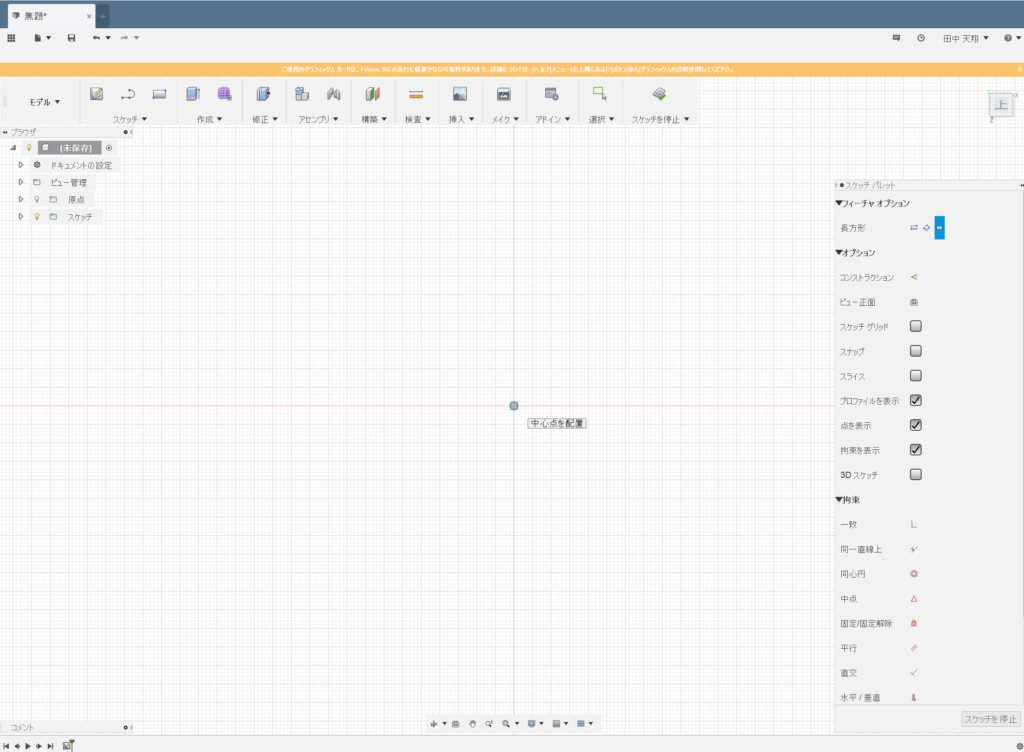
寸法を指定できると思いますのでここでは縦横30mmと指定しておきましょう
Tabキーで縦の寸法、横の寸法の切り替えが可能です
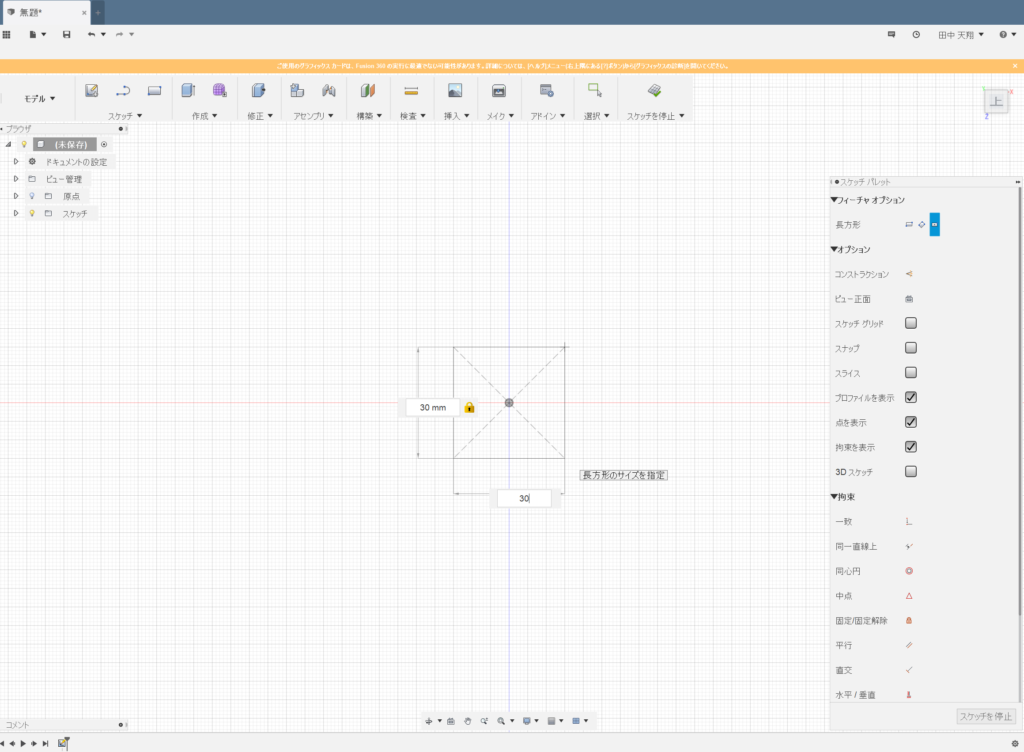
Enterを押すと決定されます
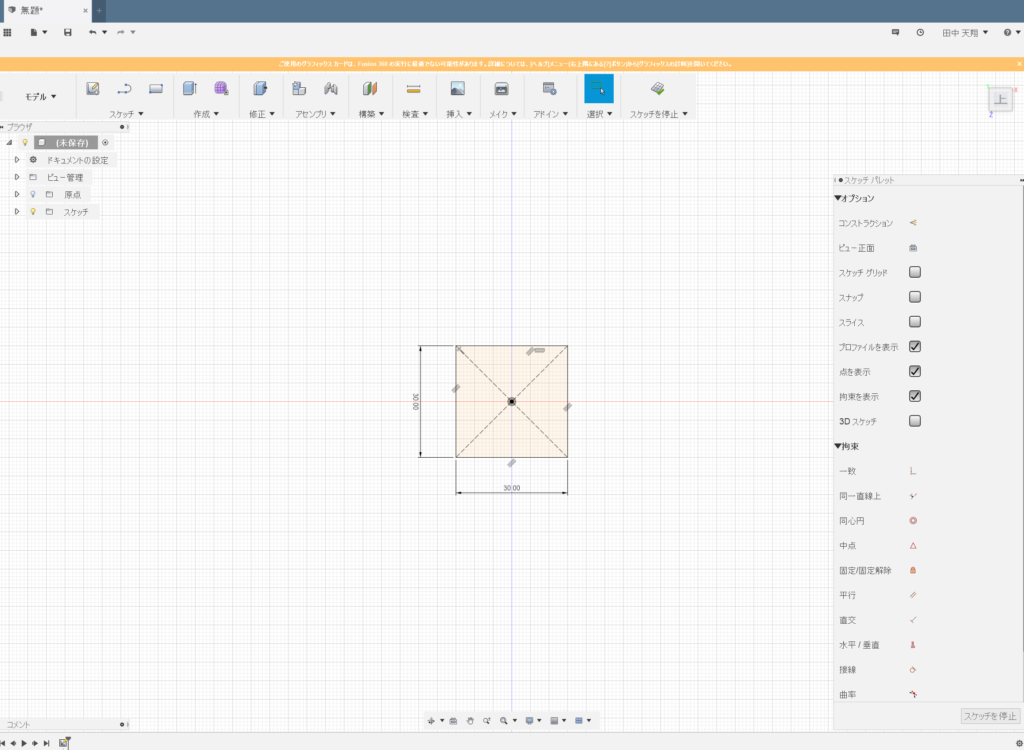
右上のスケッチ停止を押してスケッチを終わります
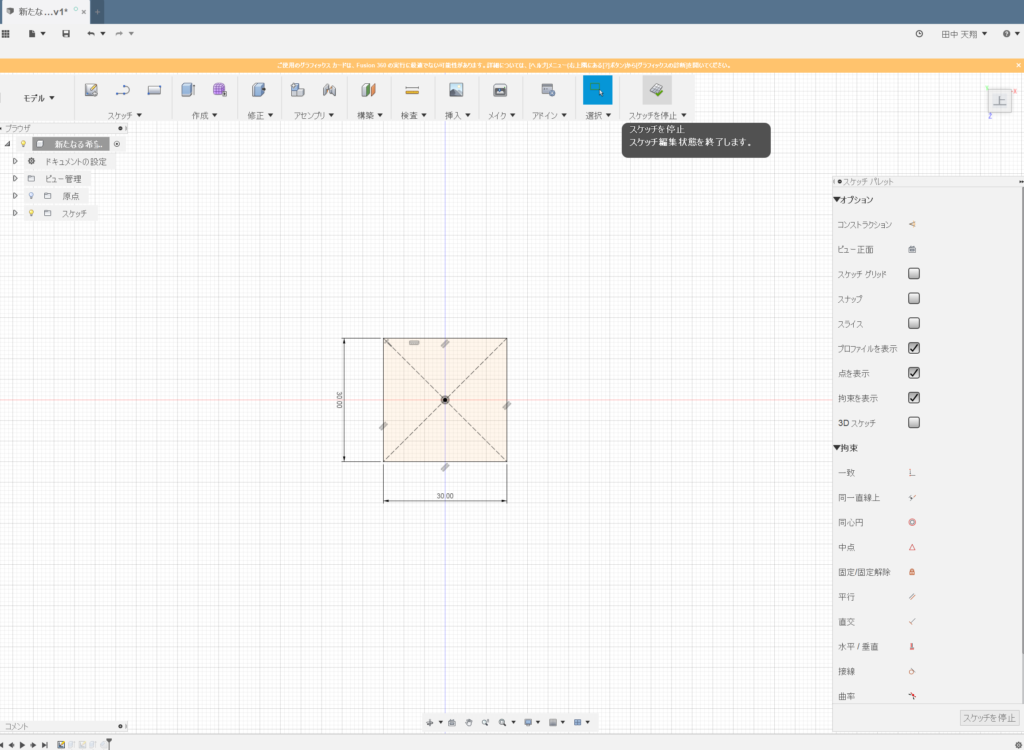
次に上部のアイコンの左から3つ目の押し出しを選択します
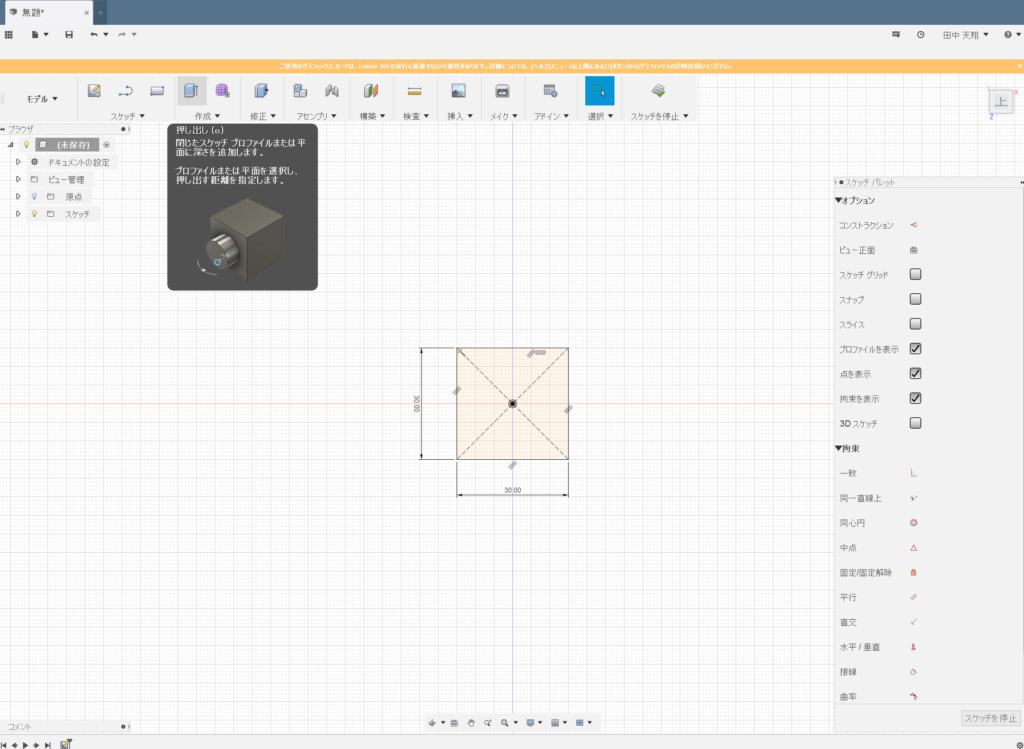
そして先程描いた四角形を選択します
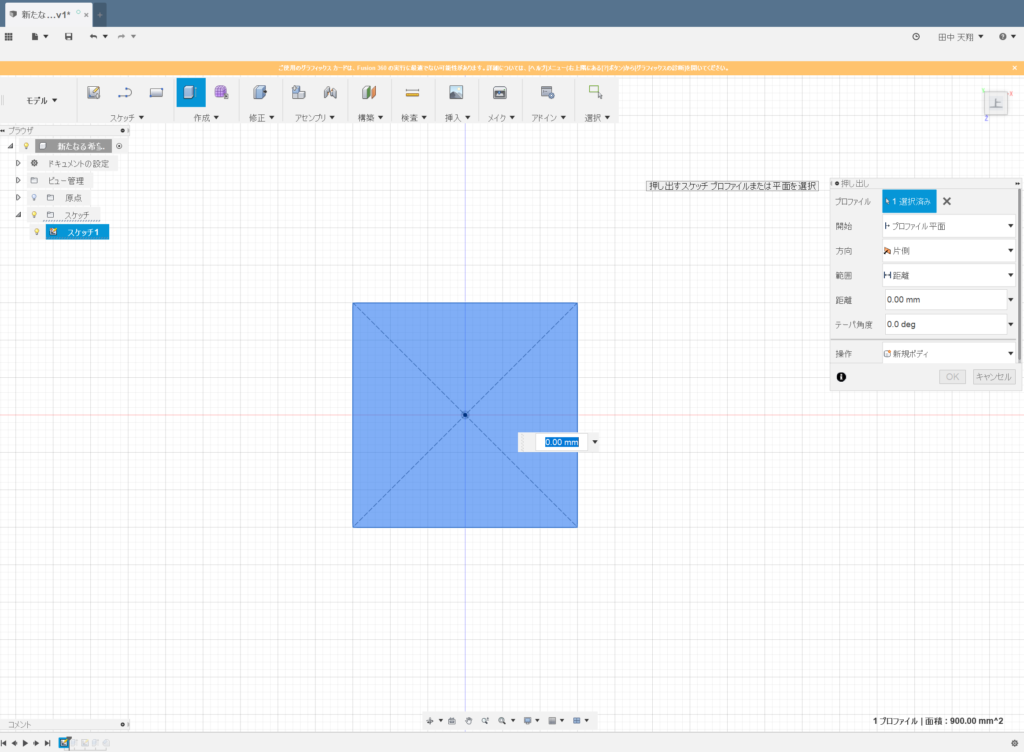
右上にカーソルを持っていくと家マークが出るのでこれを押すことによって元の視点に戻ります
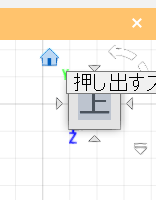
四角形の上にある矢印を引っ張ります
実際に数値も入力できます
今回は30mmで指定しました
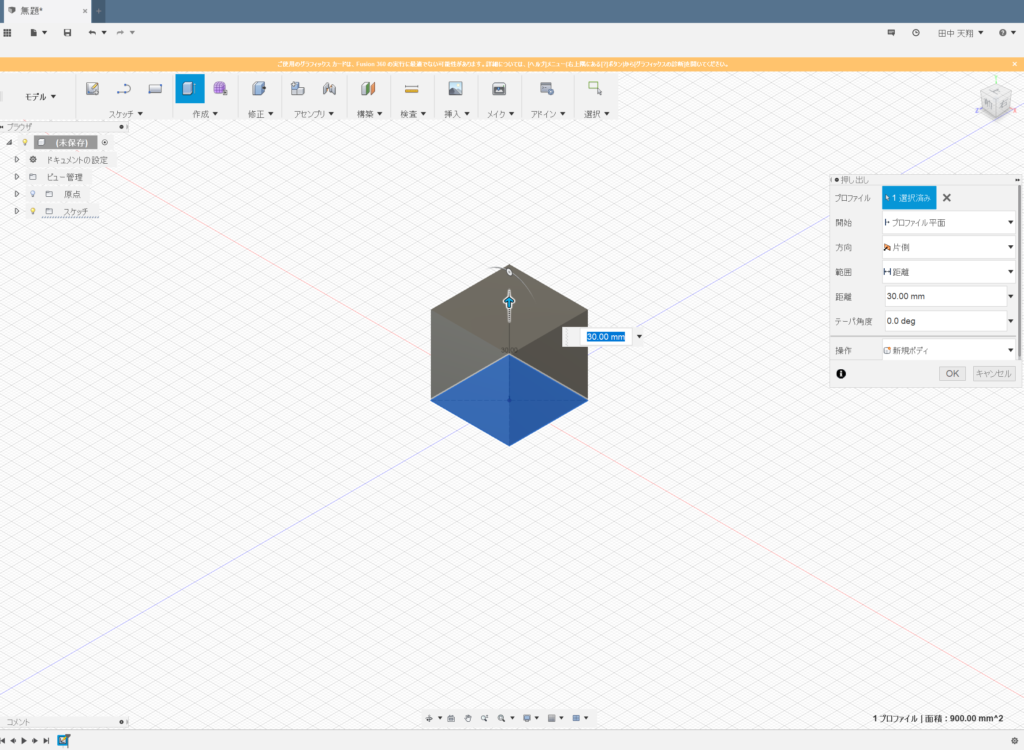
Enterで決定します
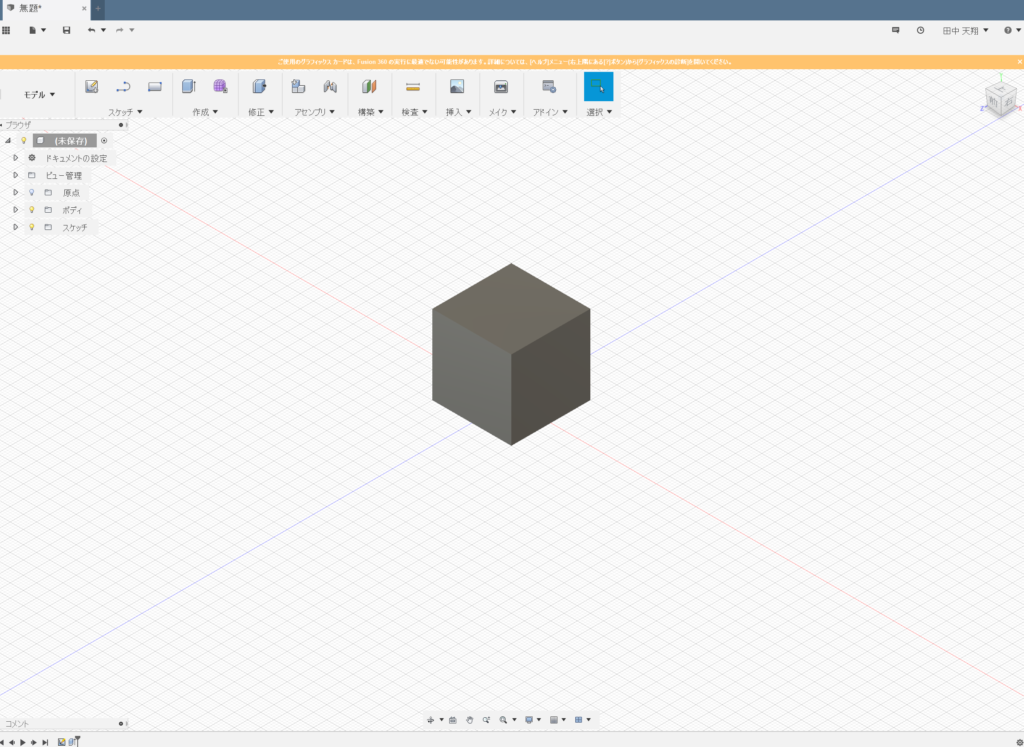
これで立方体ができましたがもうひと手間加えてみましょう
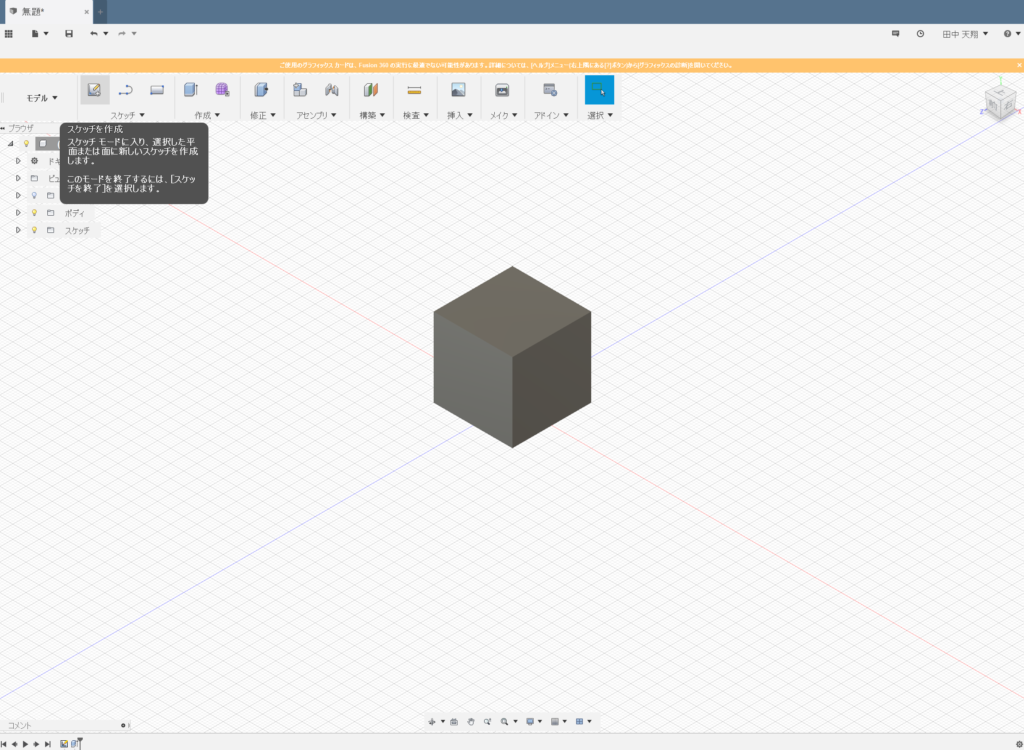
左上のスケッチをクリックし立方体の上面を選択します
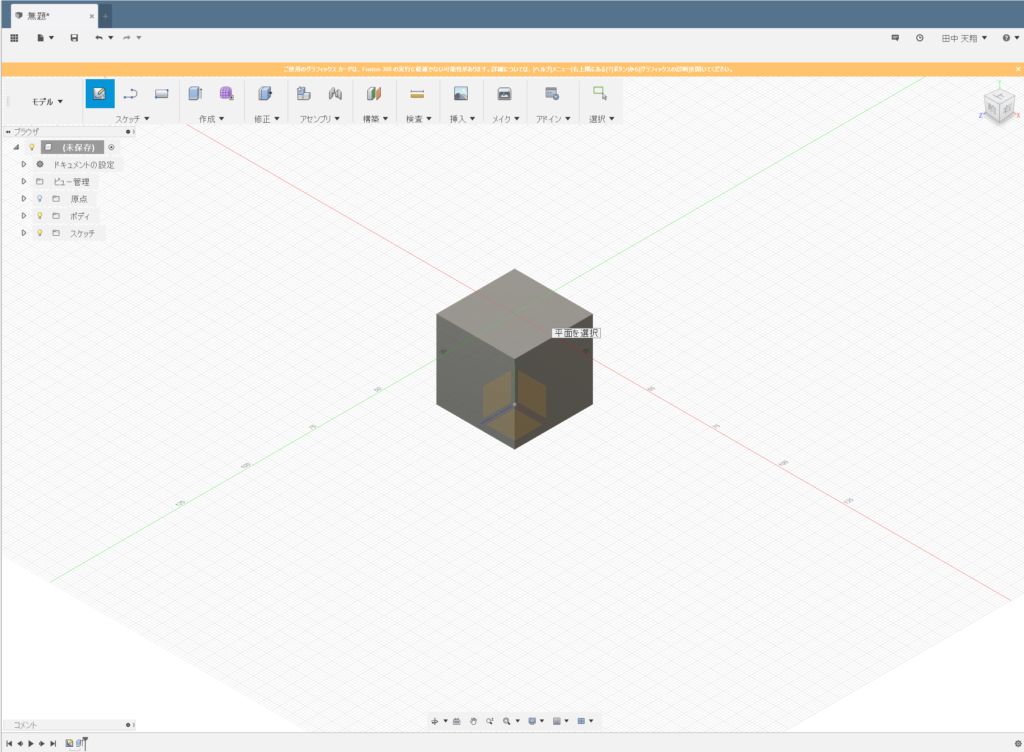
スケッチのメニューから長方形ー>中心の長方形と選択し、四角形の中心を選択します
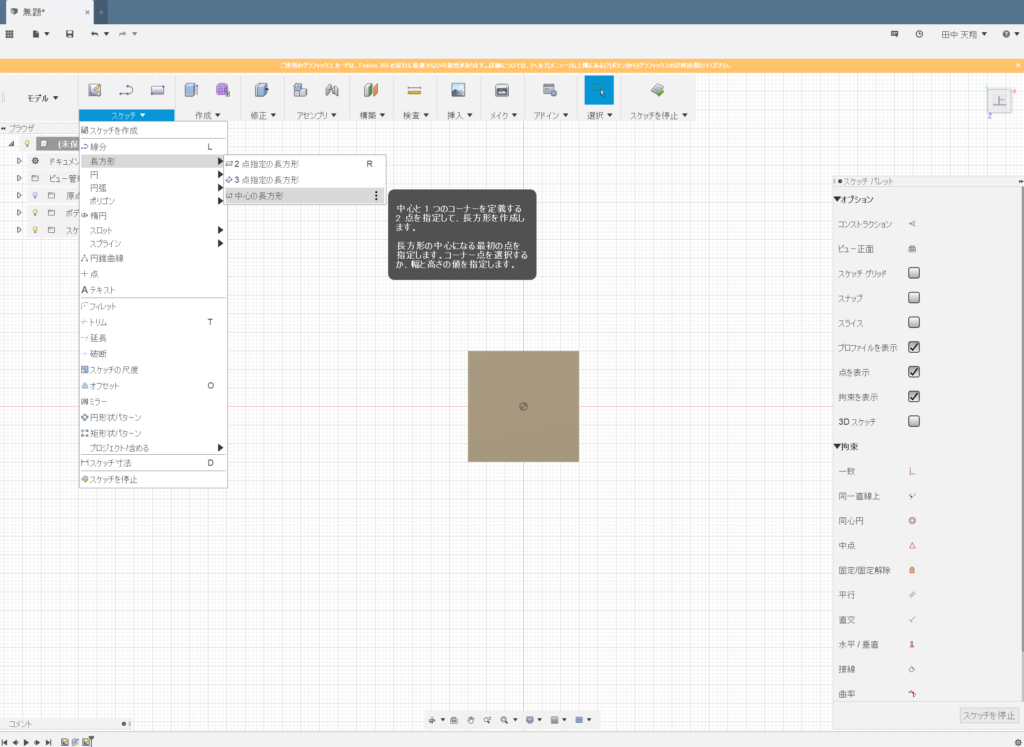
縦横15mmで指定します
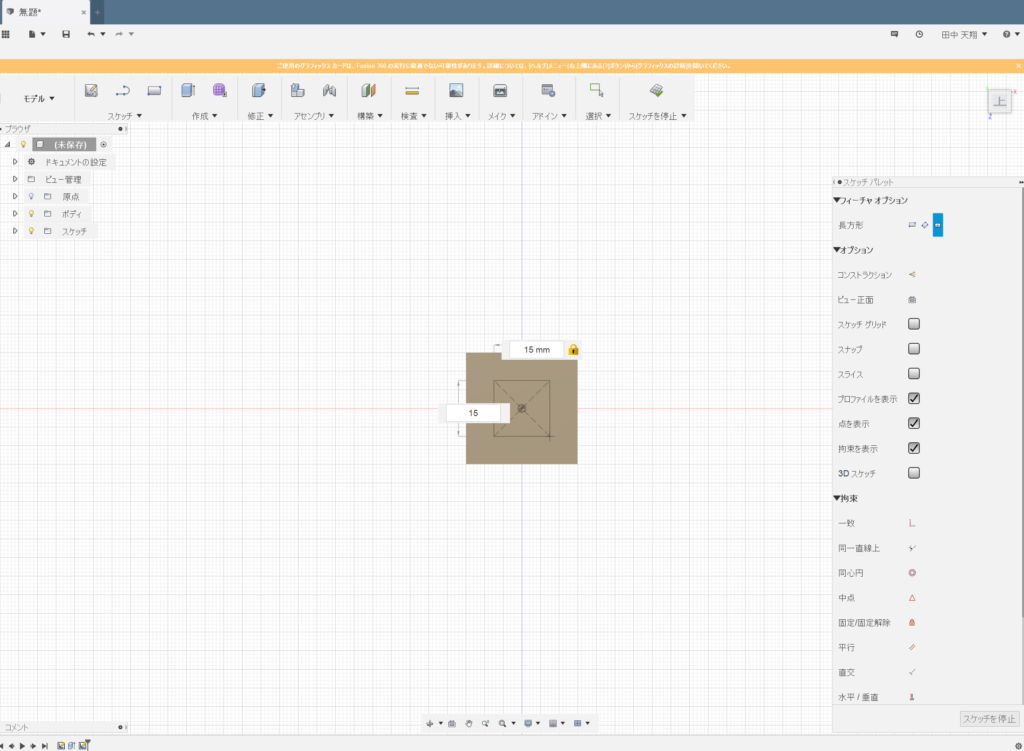
Enterで決定、スケッチを停止します
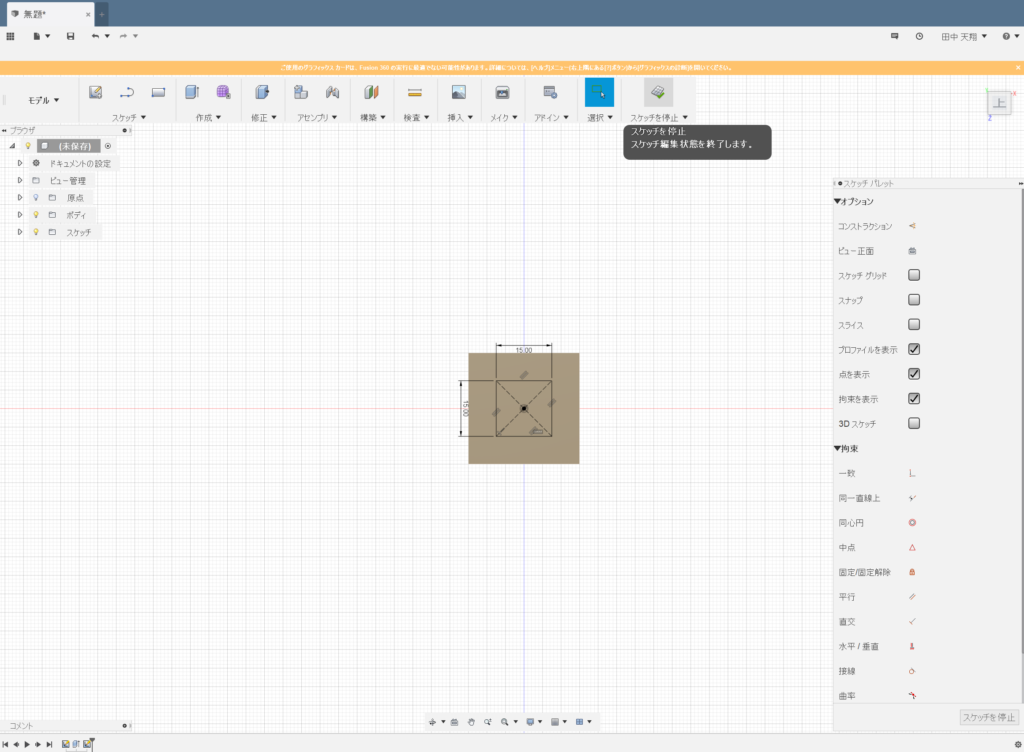
押し出しを選択し、先程のスケッチを選択します
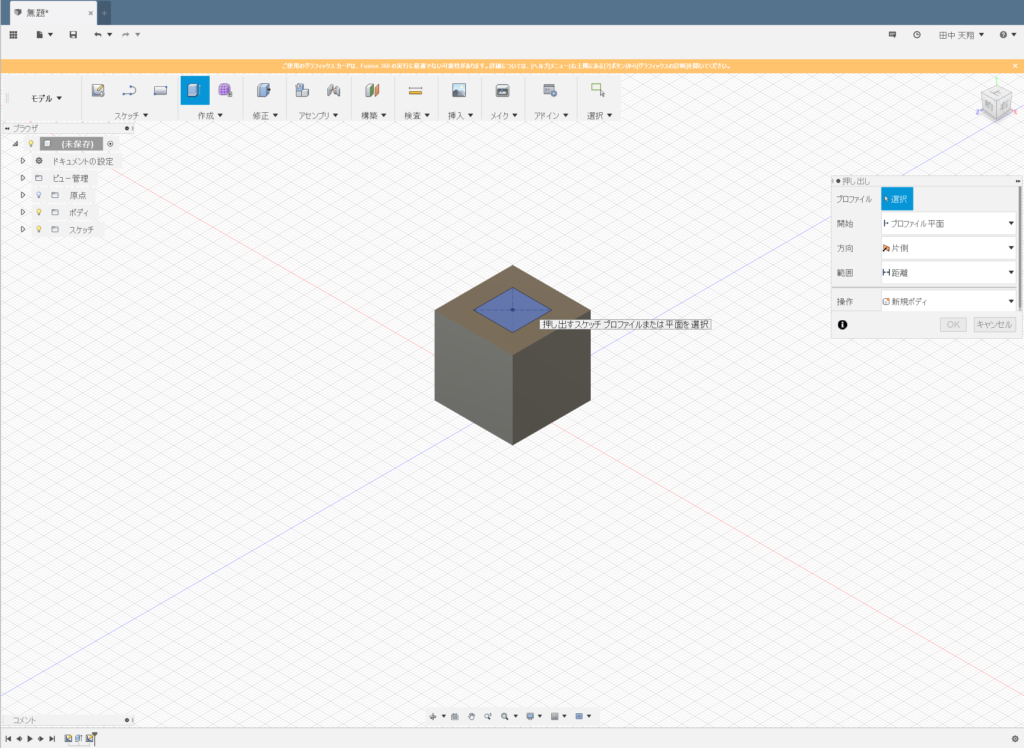
立方体方面に対して矢印を引っ張ると切り取り操作に自動的になるのでそのまま-30mm指定します
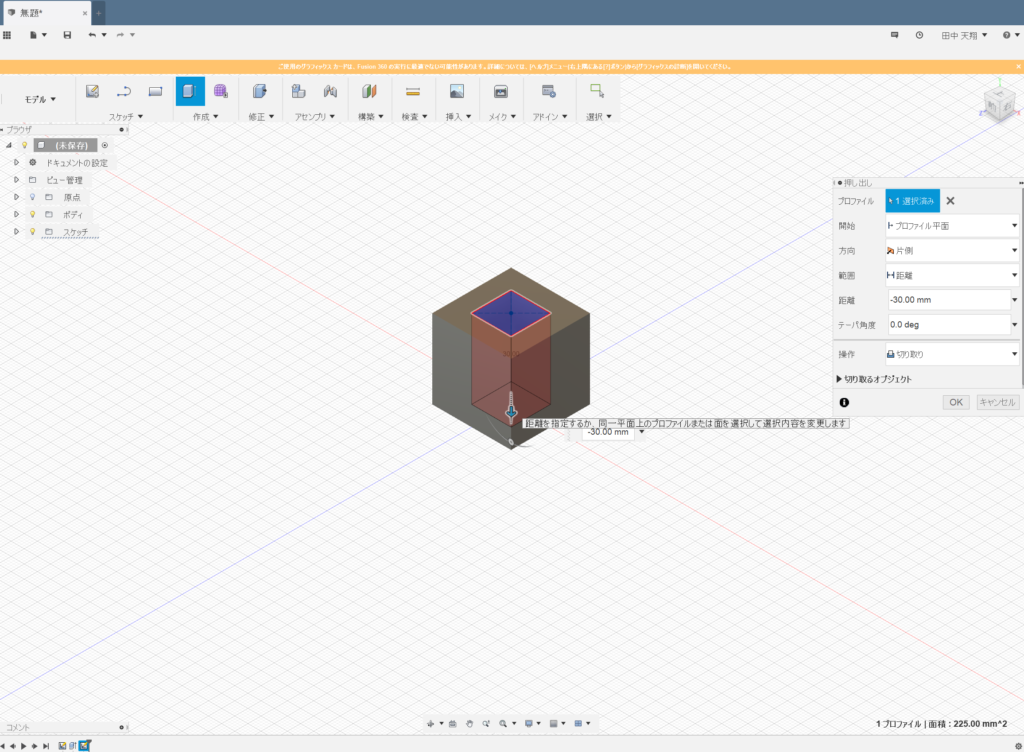
Enterで決定すると、穴が空いたのが確認できるかと思います
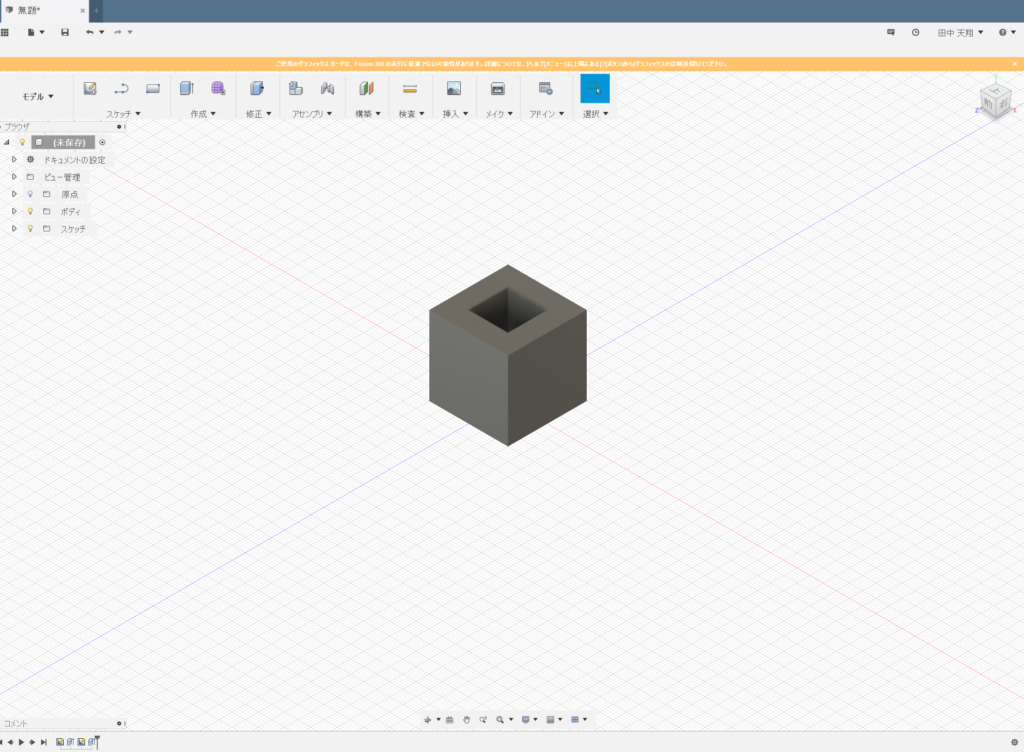
マウスホイールを回すと拡大縮小できます
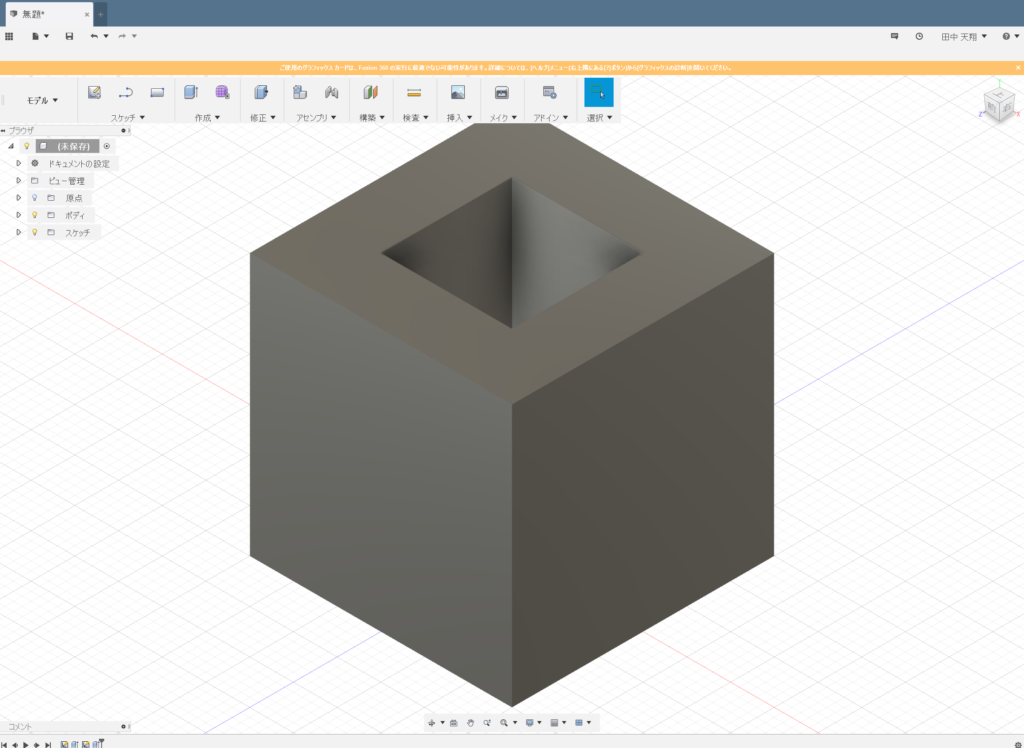
次に修正をいじってみます
修正は図形に対して色々な変更を加えることができます
今回は面取りという角を切り落とす作業をやってみましょう
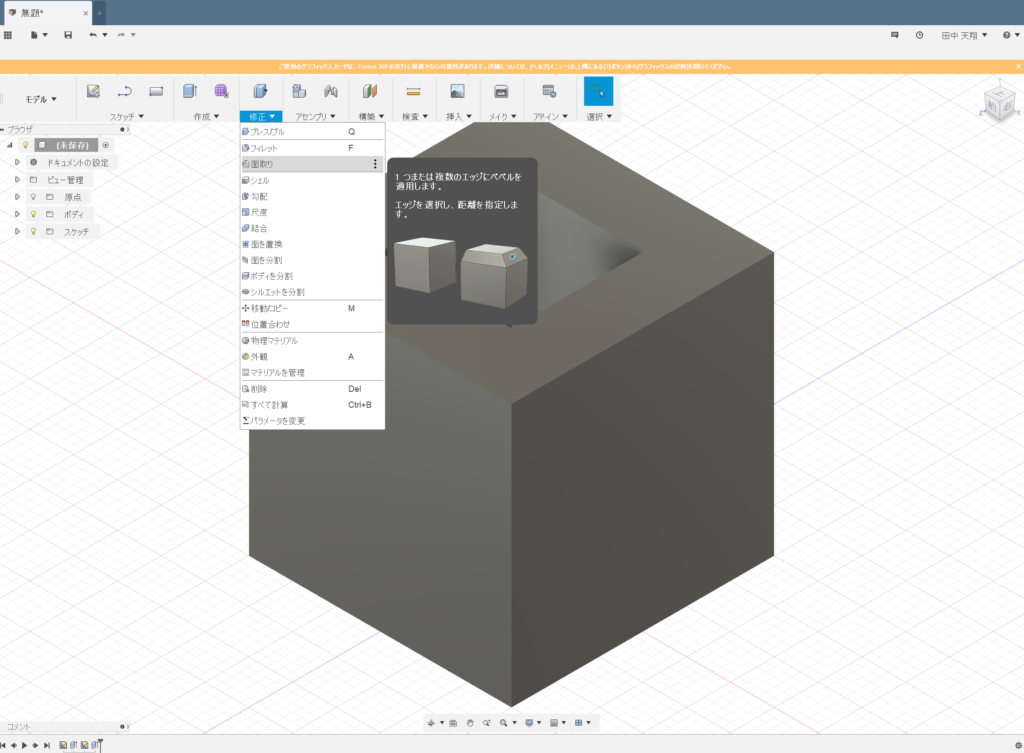
面取りを選択後立方体の上面4辺を選択します
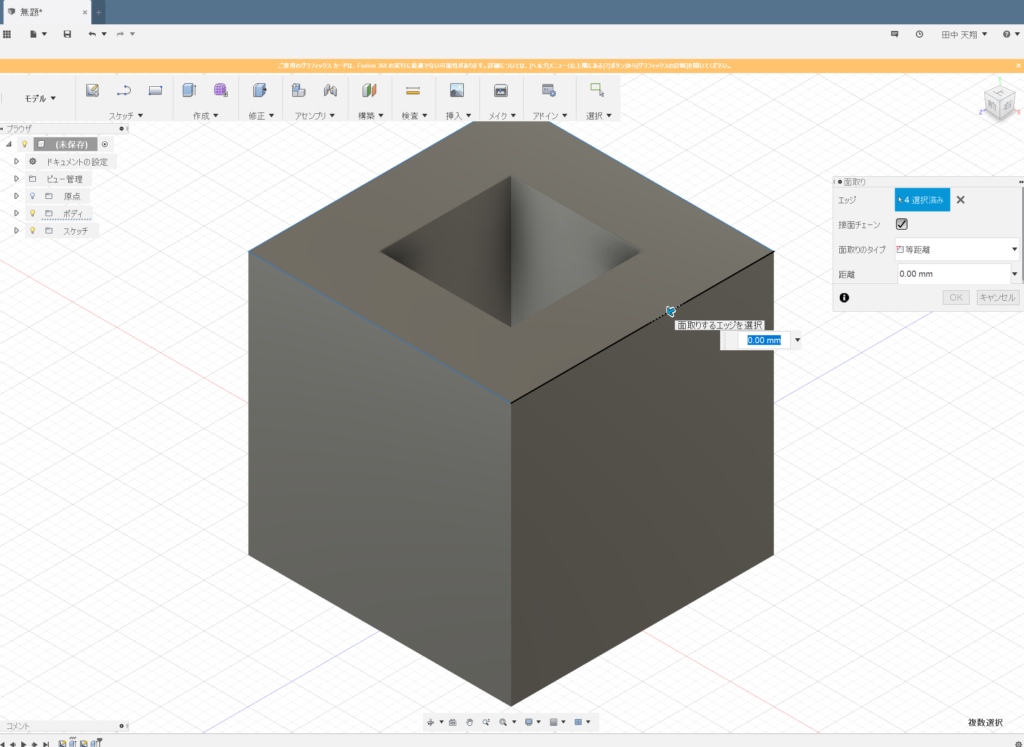
矢印を動かして適当な数値を設定し、Enter
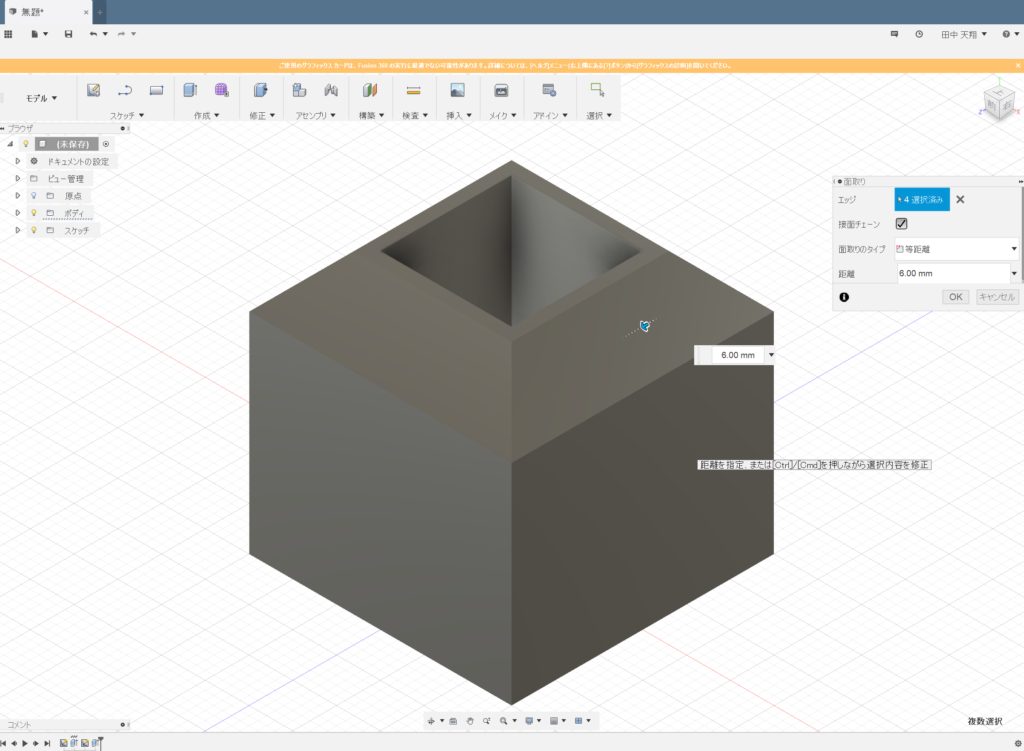
これで図形は完成です
左上の保存ボタンから保存します
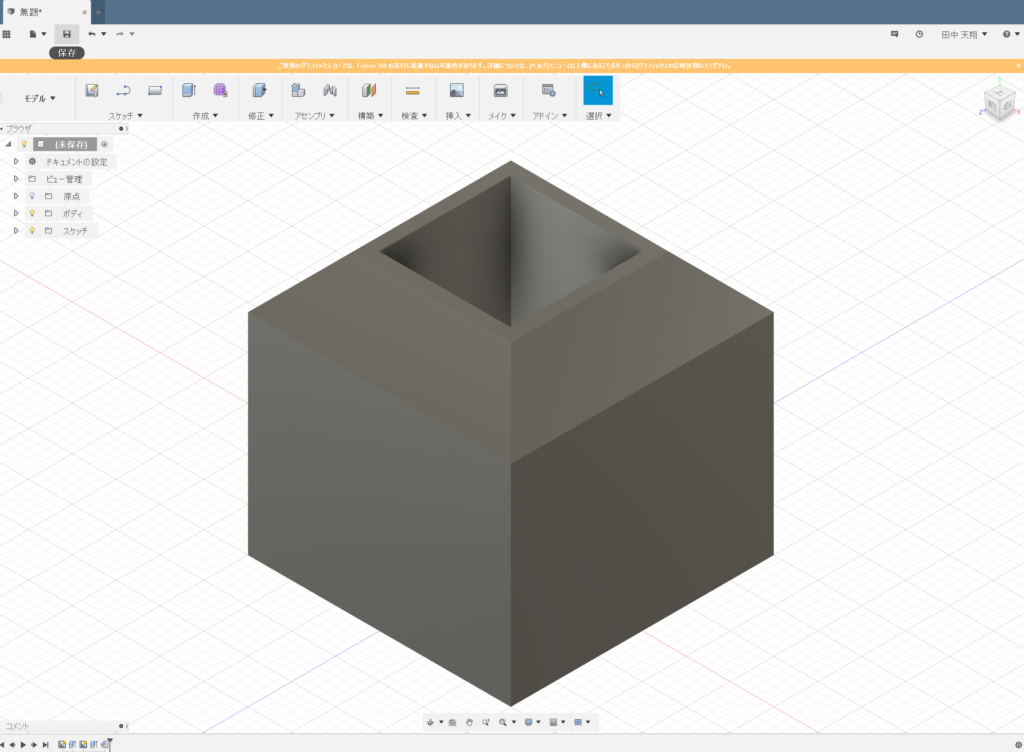
ファイル名を好きな名前にし保存をクリック
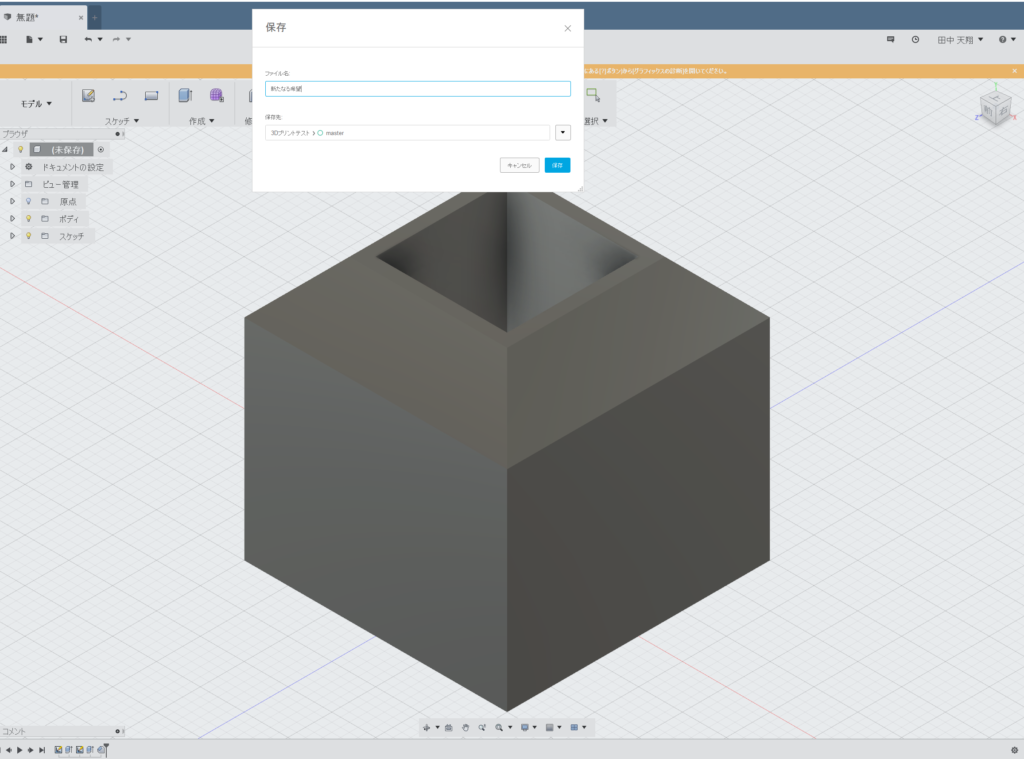
次に3Dプリント用のデータを作成します
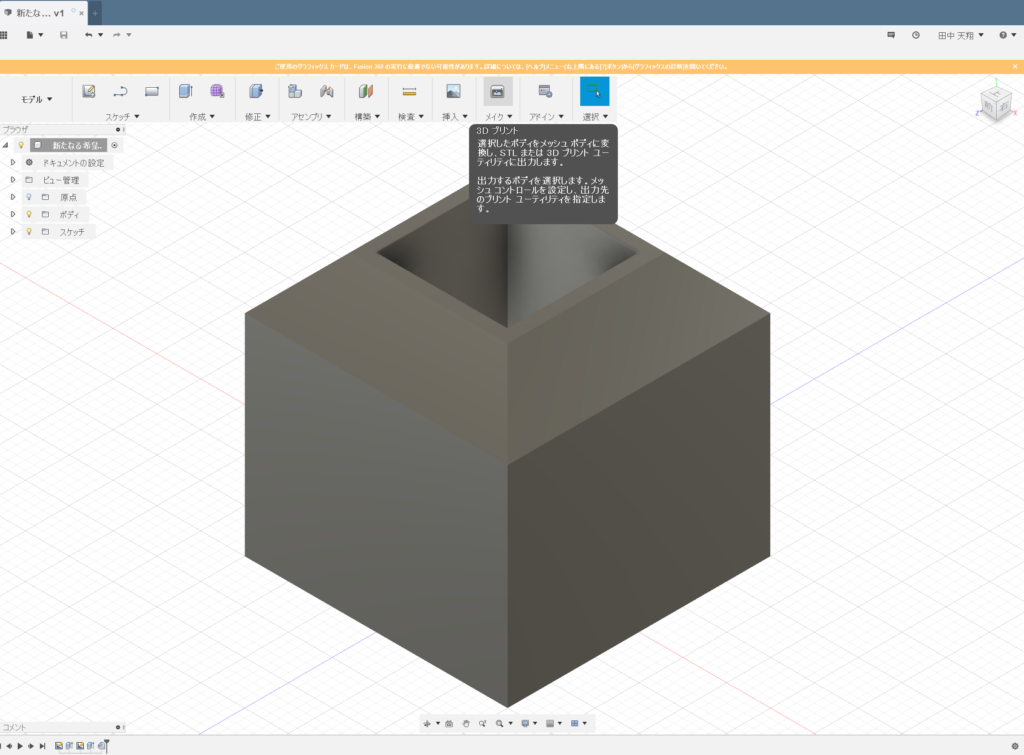
左のブラウザからボディのタブを開き、Body1を選択します
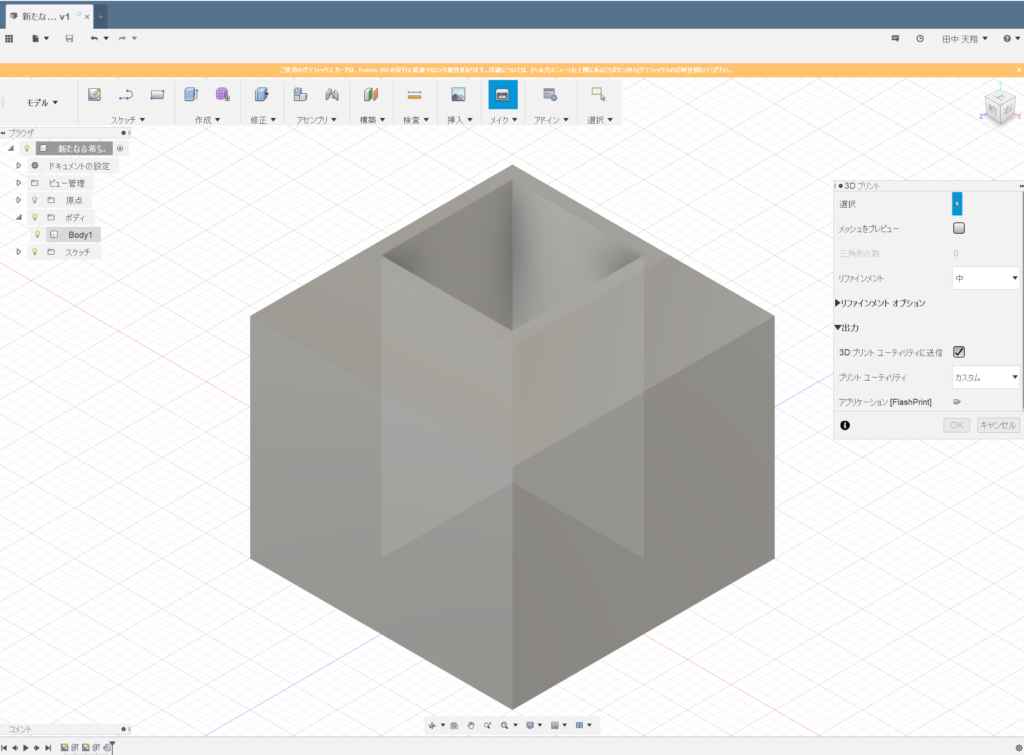
OKを押すことでファイル保存画面が開かれ、適当な名前をつけて保存します
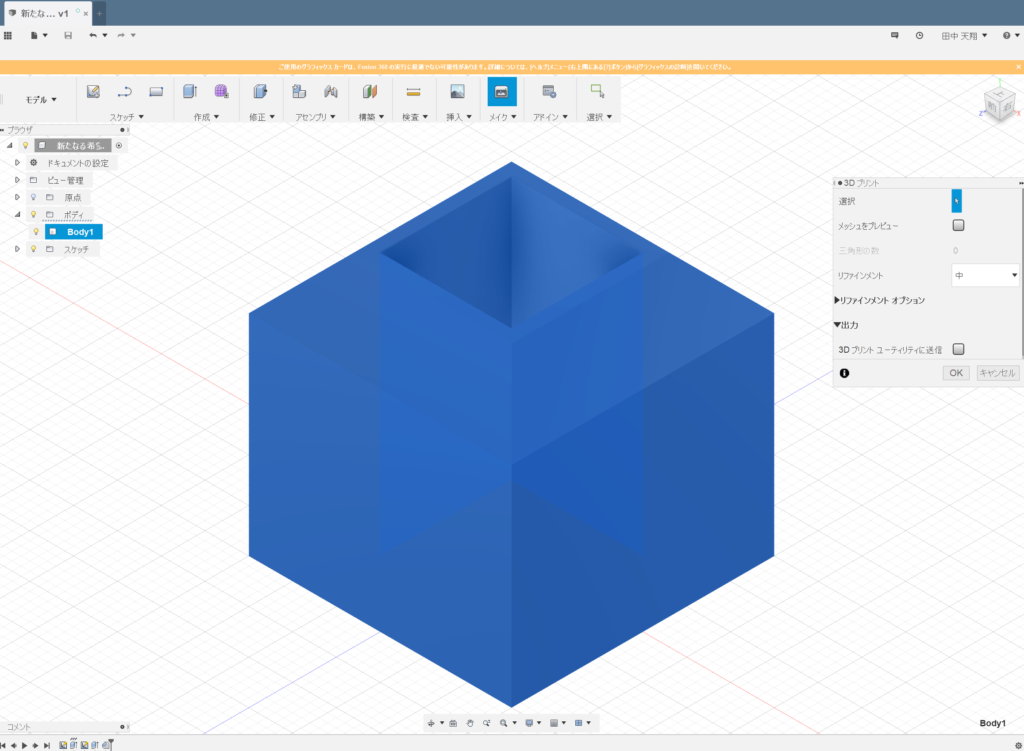
次に「FlashPrint」というソフトを使って3Dデータを各3Dプリンタ用のデータに変換するんですが、これは各3Dプリンタによって使うソフトが異なるので、各3Dプリンタ用のソフトを使用してください
MakershipではFLASHFORGEのCreator Proを使用しています
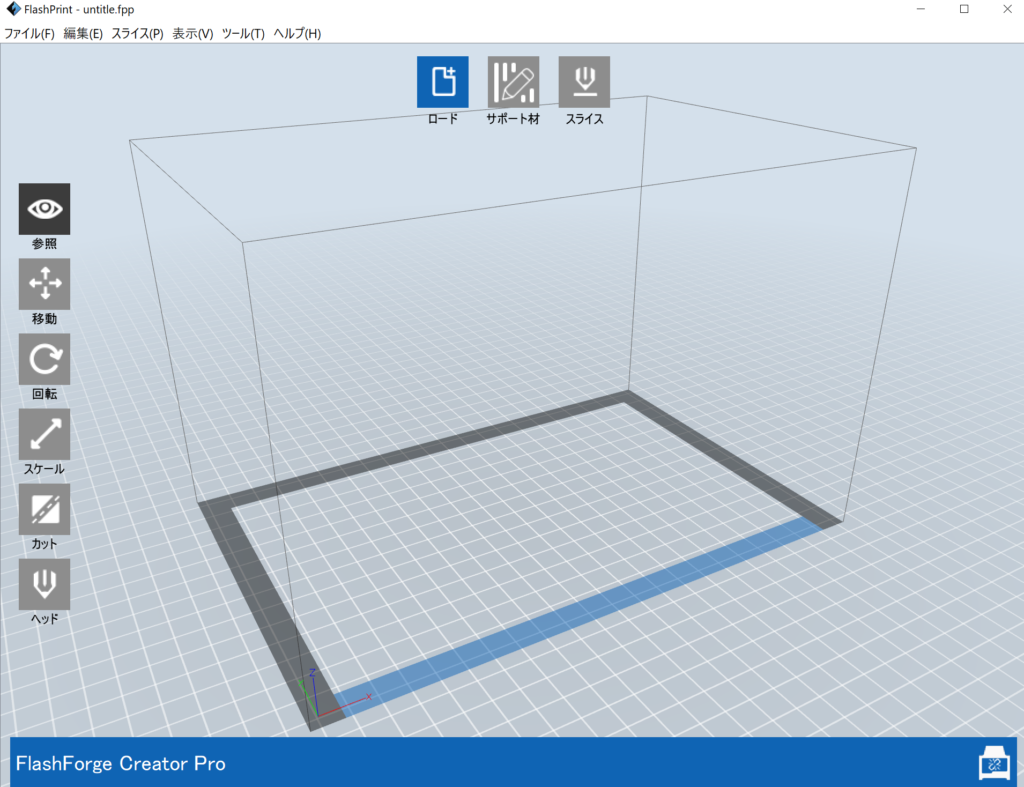
この起動画面に先程作成したファイルをドラッグアンドドロップで持ってきます
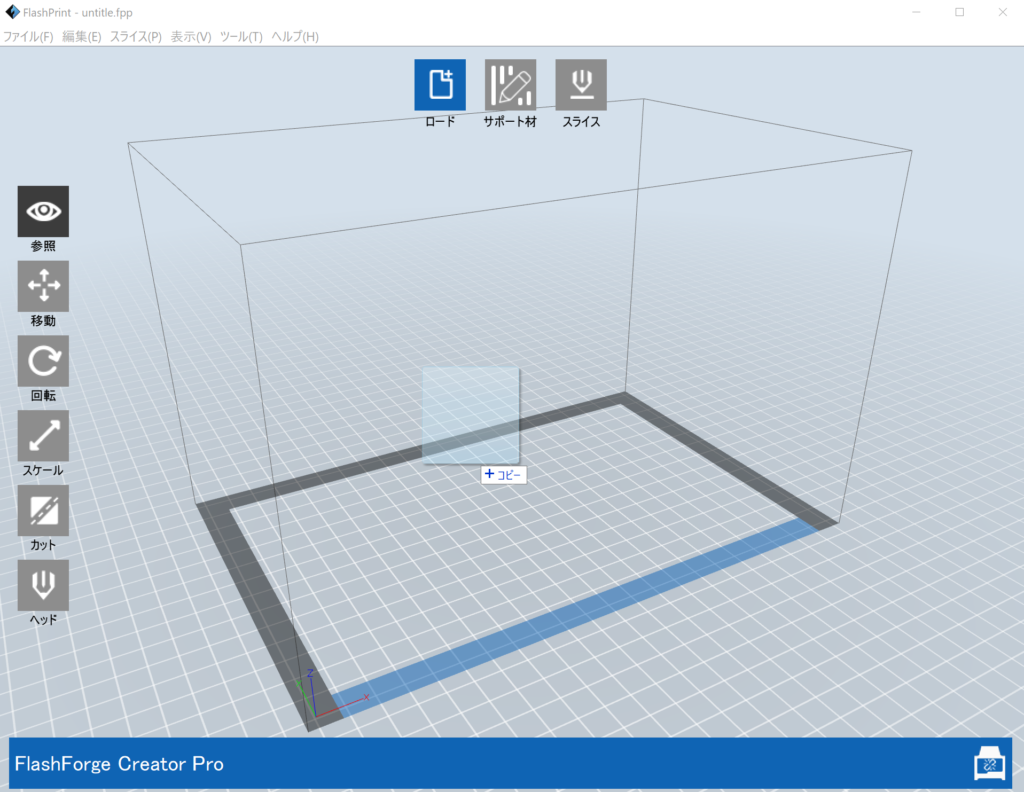
するとこのように取り込まれていることが確認できます
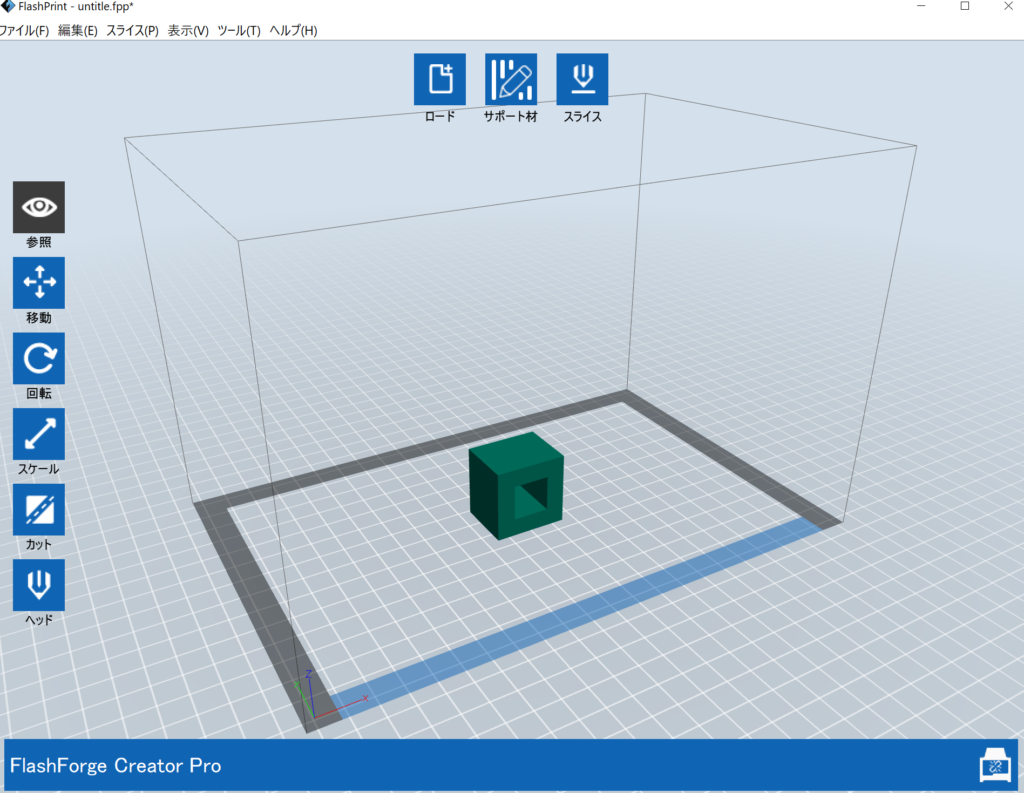
しかしこのままでは3Dプリントした際、中の空洞の上部が積層していく際に垂れてきてしまいます
ですので問題なく積層できる向きに変更します
回転をクリックし
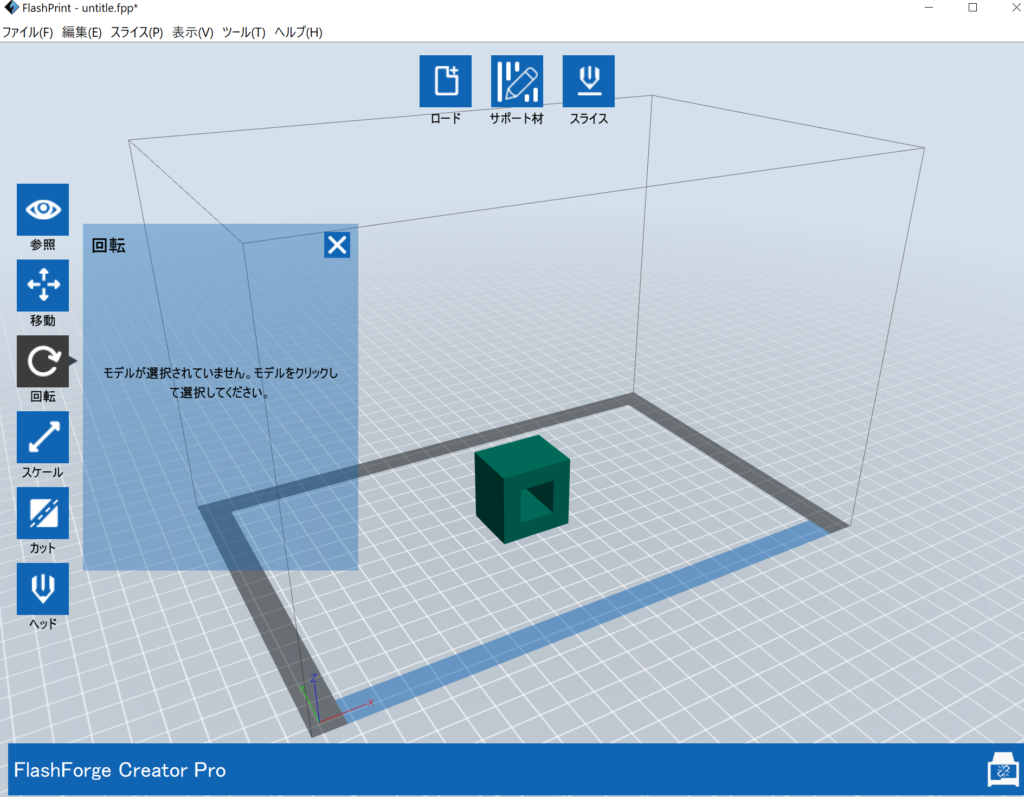
図形を選択後、「ダブルクリック面を床にセット」のチェックボックスをチェック
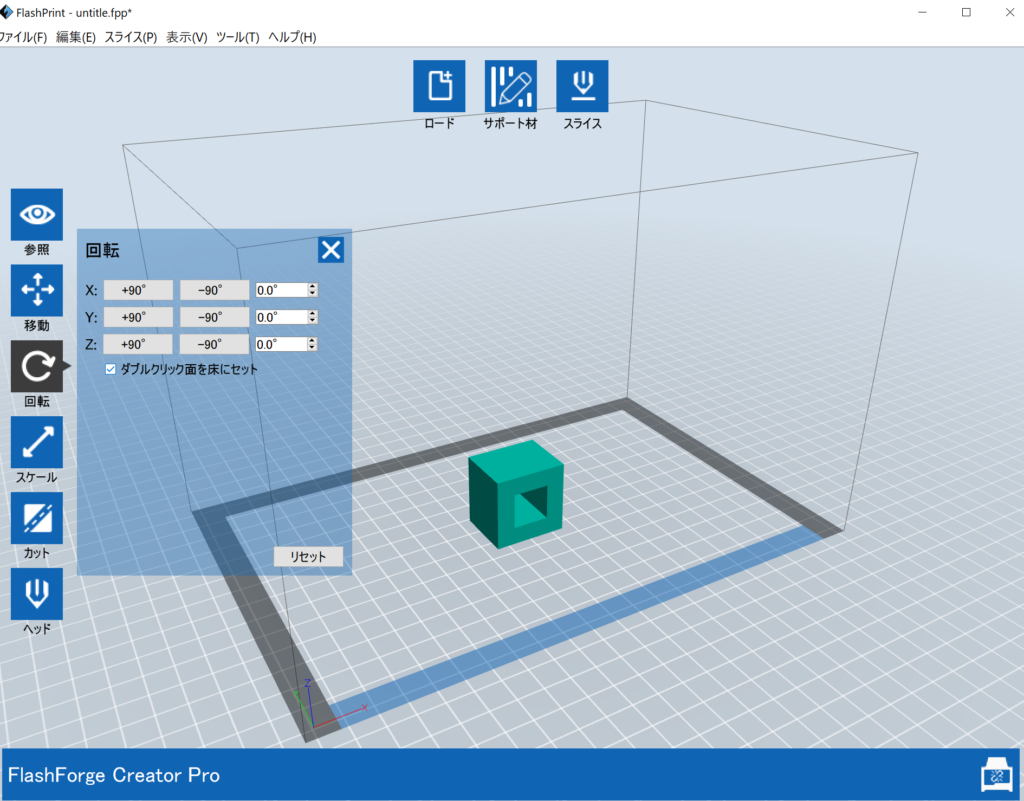
この向きになるように面をダブルクリックします
こうするとすべての面が積み重なっていくのできれいに出力されます
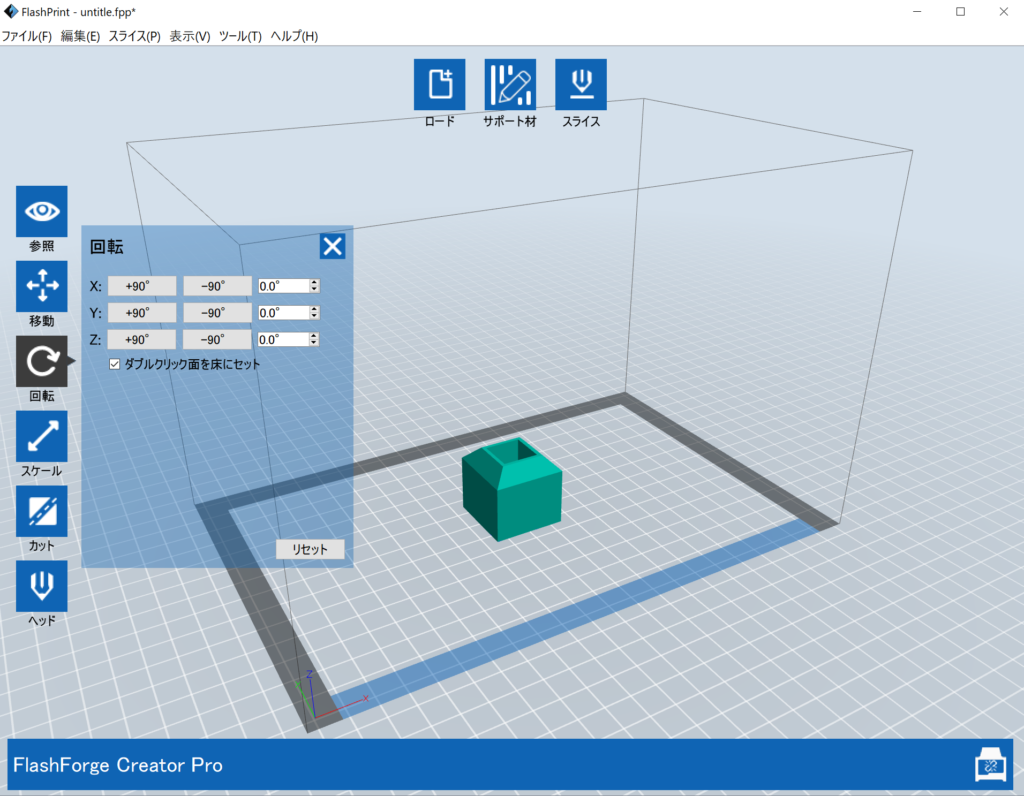
次に上の「スライス」をクリックし各項目を設定していくのですが、ラフトは設定しておいたほうがいいです
ラフトというのは3Dプリントする際の土台のことで、これを出力することで下層をきれいに出力することができます
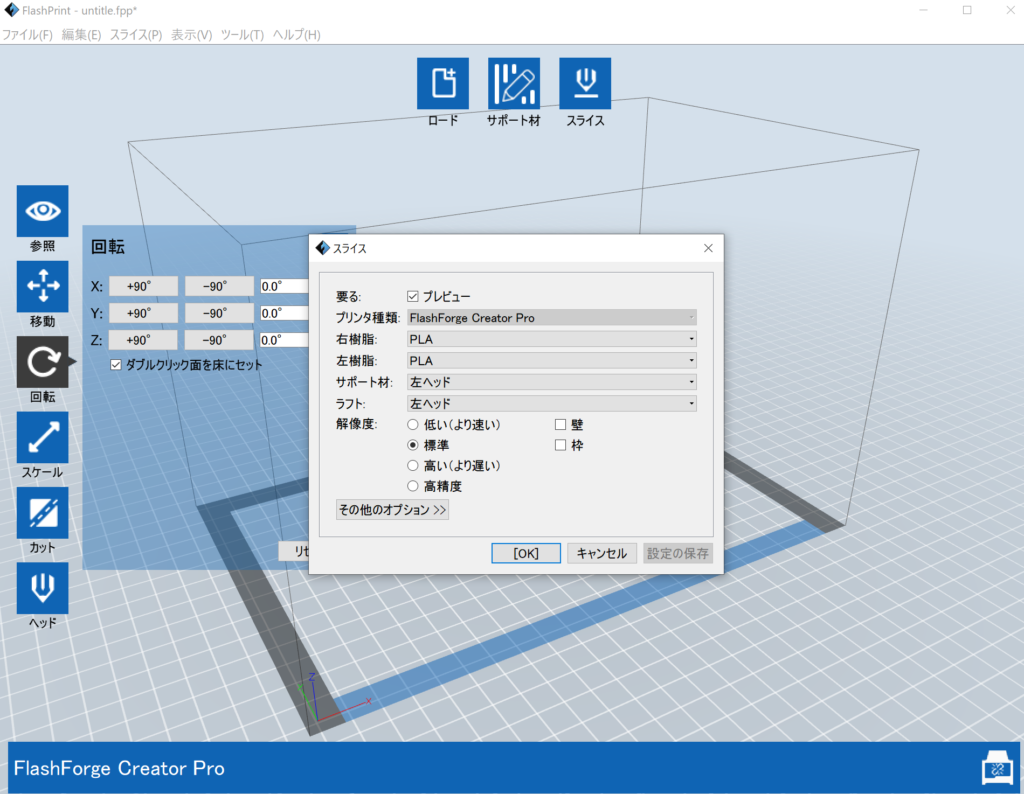
OKを押すとファイルの保存画面が開かれるので保存します
その後この画面に移行します
左のスライダーで断面を確認できます
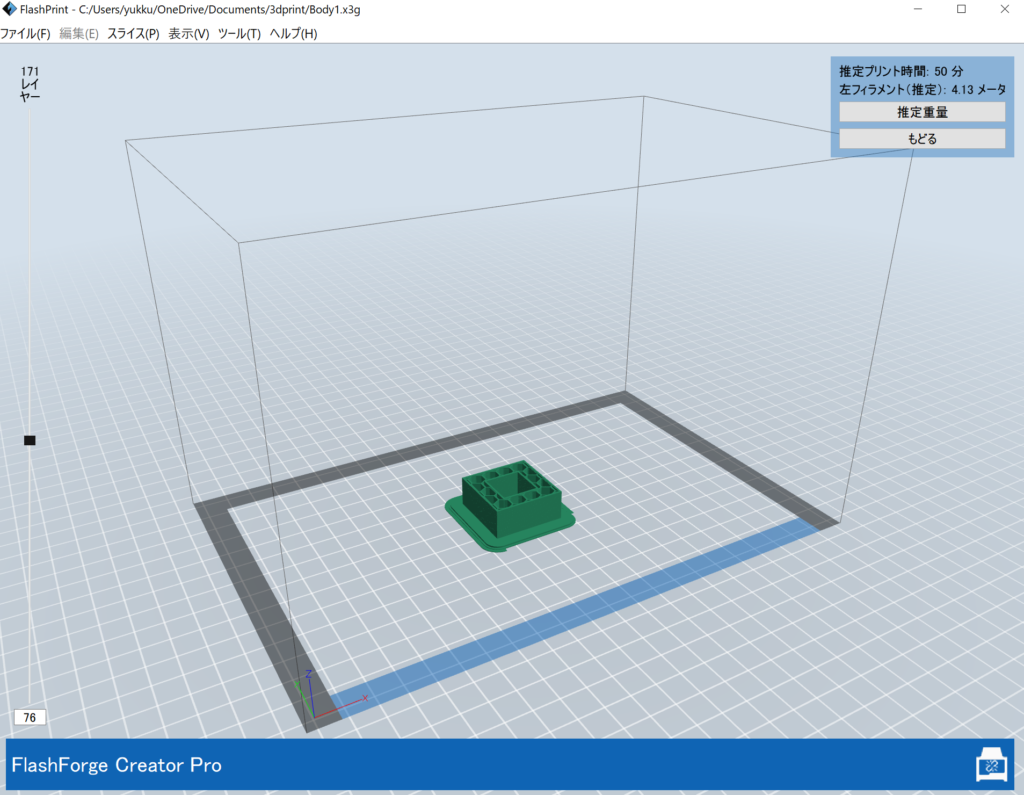
Creator ProではSDカードにデータを入れて出力します

下についているのが「ラフト」です
これを取り外して

完成!
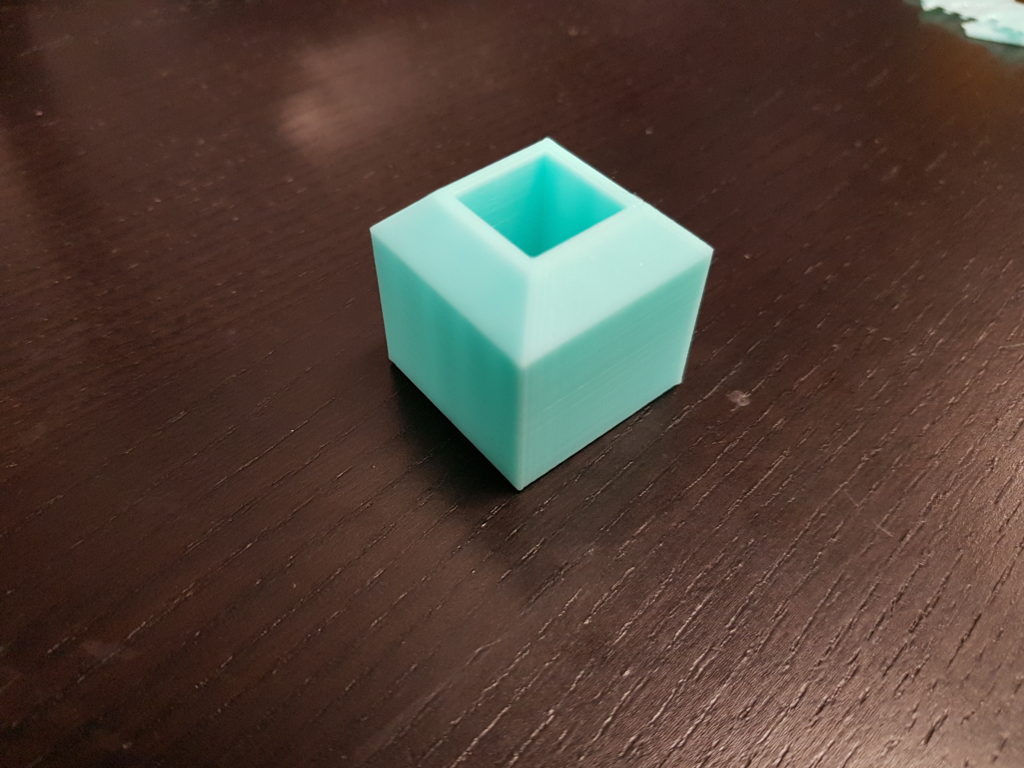
【まとめ】
いかがでしたでしょうか、初めての3Dプリント
今回この記事で3Dデータ作成から出力までの手順をまとめてみましたが、正直なところまだまだ説明したいところが沢山あります
とりあえず「できた!」ということを体験してもらうために、この記事一本で3Dプリントまで持っていくということをやったのですが結構無理がありましたね
Fusion360の一部の機能だけでも1冊本がかけるくらいですし、かなり不親切な説明になってしまいました
すみません
また追加で記事を書けたらと思います
おつかれさまです
では。